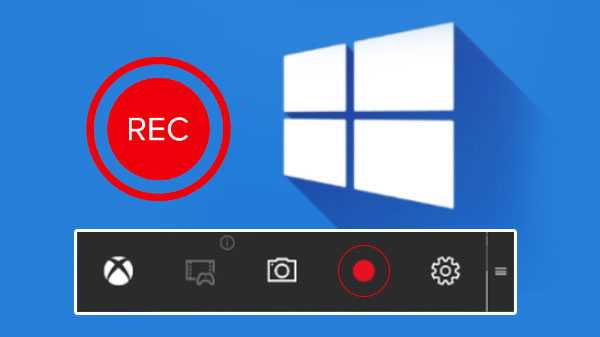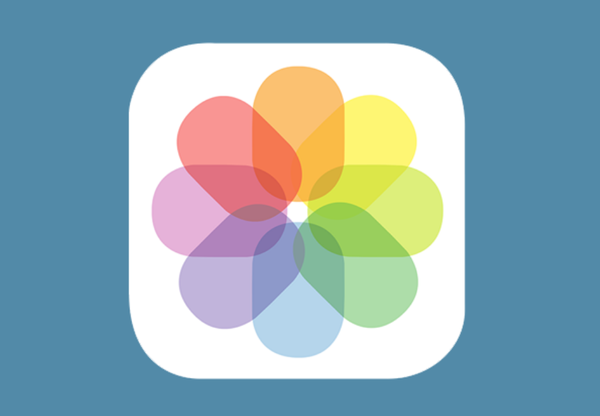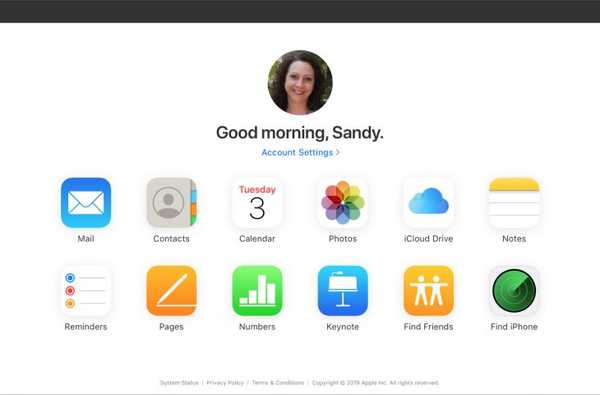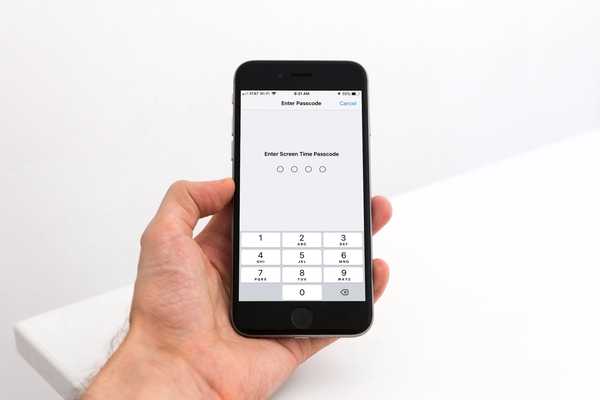
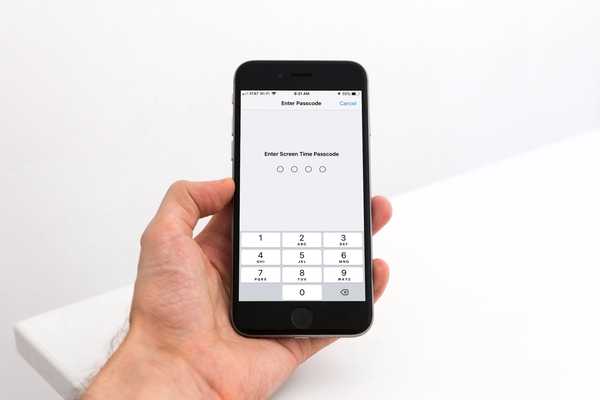
El uso de un código de acceso para las restricciones que configura con la herramienta Screen Time puede mantener esas configuraciones seguras. Es especialmente útil para los padres que no quieren que sus hijos accedan a ciertas aplicaciones o simplemente quieren limitar el tiempo de pantalla de sus hijos. Entonces, ¿qué pasa si olvidas esa contraseña??
Desafortunadamente, recuperar o restablecer ese código de acceso no es tan fácil como algunos podrían esperar. La solución de Apple es reiniciar el dispositivo y configurarlo como nuevo porque restaurarlo desde una copia de seguridad no restablecerá esa contraseña. Ciertamente, esta no es una solución ideal para la mayoría de las personas..
Afortunadamente, hay otra manera. Aquí le mostramos cómo recuperar un código de acceso Restricciones o Tiempo de pantalla olvidado.
Descargar Pinfinder
Pinfinder es una herramienta gratuita que puede usar para recuperar ese código de acceso. Fue desarrollado porque limpiar un dispositivo y comenzar desde cero no es la forma más práctica de resolver el problema de la contraseña olvidada.
Detalles del localizador:
- Utiliza una copia de seguridad de iTunes de un iPhone, iPad o iPod touch para encontrar el código de acceso
- Funciona en plataformas Windows, Mac y Linux.
- Ha sido probado en OS 8 a través de iOS 12
- No transmite sus datos
- Ofrece su código fuente en Github para su revisión
- Es completamente gratis de usar
Usando Pinfinder
Si ha decidido que quiere probar Pinfinder, el proceso es fácil. Aquí le mostramos cómo recuperar las restricciones o el código de acceso de Screen Time en Mac. Para Windows y Linux, los pasos varían ligeramente, así que visite el sitio Pinfinder para obtener más detalles..
1) Abra iTunes y haga una copia de seguridad de su dispositivo en su computadora. Si tiene iOS 12, se le pedirá que establezca una contraseña para cifrar la copia de seguridad.
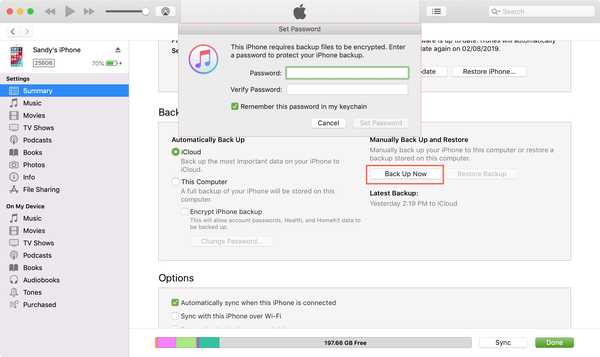
2) Descargar Pinfinder para Mac.
3) Haga doble clic en Pinfinder o haga clic derecho y seleccione Abierto.
4) Verá el comando de Pinfinder en una nueva ventana de Terminal. Si se le solicita, ingrese la contraseña que estableció para el cifrado (Paso 1).
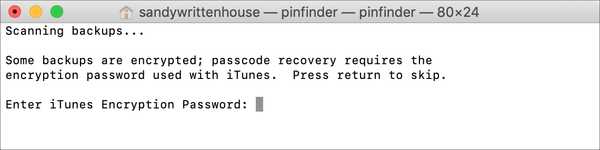
5) En solo un minuto o dos, verá la contraseña de Screen Time en la ventana de Terminal. Golpear Entrar para salir y luego cerrar la ventana Terminal.
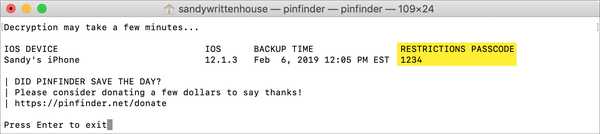
Teniendo problemas?
Como se señaló en el sitio Pinfinder:
Si está utilizando Mac OS X Mojave (10.14), deberá permitir que los programas de terminal accedan a los datos de copia de seguridad creados por iTunes.
1) Hacer clic Icono de manzana > Preferencias del Sistema.
2) Seleccione Seguridad y Privacidad e ir al Intimidad lengüeta.
3) Hacer clic Acceso total al disco a la izquierda.
4) Haga clic en el Signo de más a la derecha, busque Terminal (Aplicaciones> Utilidades) y agréguelo a la lista.
Nota: Es posible que deba desbloquear e ingresar la contraseña del sistema con el icono de candado en la parte inferior izquierda para realizar cambios.
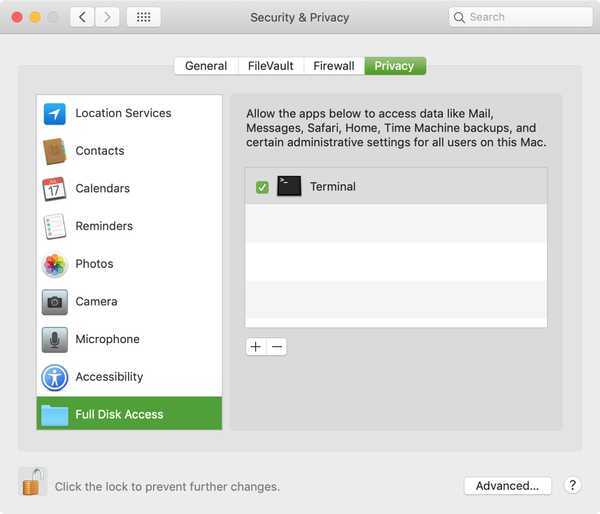
Ahora que ha permitido el acceso a sus programas de Terminal, ejecute Pinfinder nuevamente usando los pasos anteriores y debería funcionar bien.
Envolviendolo
No hay duda de que si configura un código de acceso para Screen Time, debe anotarlo o agregarlo a sus Notas. Pero si lo olvidas, hay una manera de recuperarlo. Háganos saber si esto le ha sucedido.