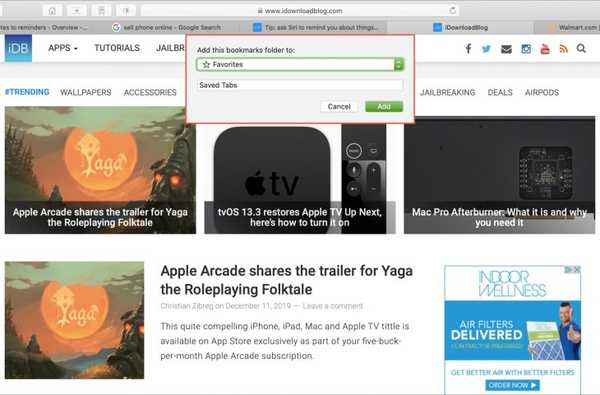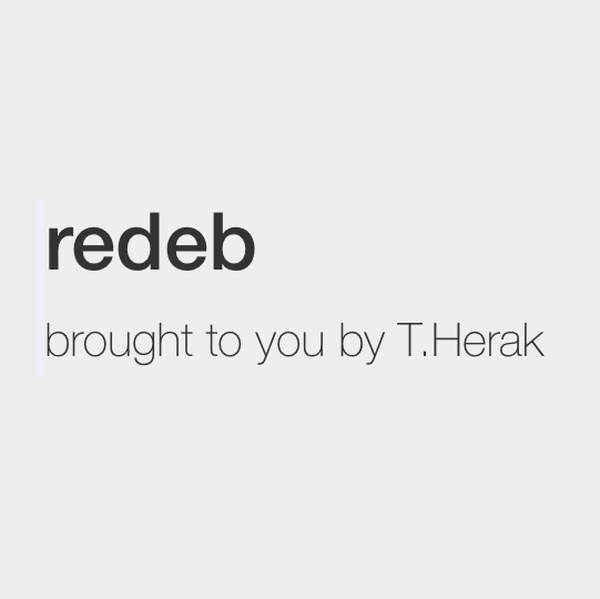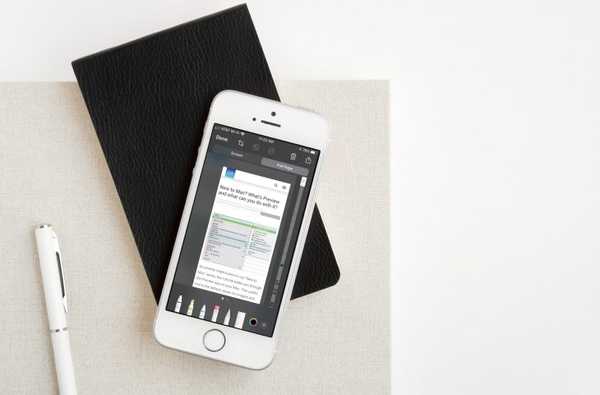

Cuando esté leyendo un artículo extenso en Safari en iOS, es posible que desee guardarlo o compartirlo como PDF. Por ejemplo, tal vez sea un tutorial o una guía que desee utilizar como referencia para el trabajo o la escuela. Ahora tiene una manera fácil de guardar o compartir una página web completa de Safari como PDF de varias páginas con Markup y así es como.
Guardar o compartir una página web completa de Safari como PDF
Abierto Safari en tu iPhone o iPad y dirígete a la página que deseas guardar. Luego solo siga estos pasos para convertirlo en un PDF de varias páginas.
1) Tomar una captura de pantalla de la página con su dispositivo. En iPhone X o superior, presione y mantenga presionado el botón lateral y luego el botón de volumen, y en iPhone 8 o inferior, presione y mantenga presionado el botón lateral y luego el botón de inicio. (Puede consultar la página de Soporte de Apple para ver capturas de pantalla con otros dispositivos iPad si es necesario).
2) Cuando la miniatura de la captura de pantalla aparece en la parte inferior izquierda de la pantalla, tócalo inmediatamente. Esto abrirá la imagen en Marcado.
3) Seleccione Página completa en la cima. Puede marcar la imagen si lo desea o simplemente continuar guardándola o compartirla.
4) Para guardarlo, toque Hecho en la esquina superior izquierda y elige Guardar PDF en archivos. Para compartirlo, toque el Botón de compartir desde la parte superior derecha y seleccione una opción en la ventana emergente.

Envolviendolo
Esta nueva y práctica forma de guardar o compartir una página web larga como PDF de varias páginas es una gran característica. Y hay más funciones nuevas para Safari con iOS 13 que tal vez quieras ver, como cerrar todas las pestañas después de cierto tiempo.
¿Cuál es tu nueva característica favorita de Safari? Háganos saber en los comentarios a continuación!