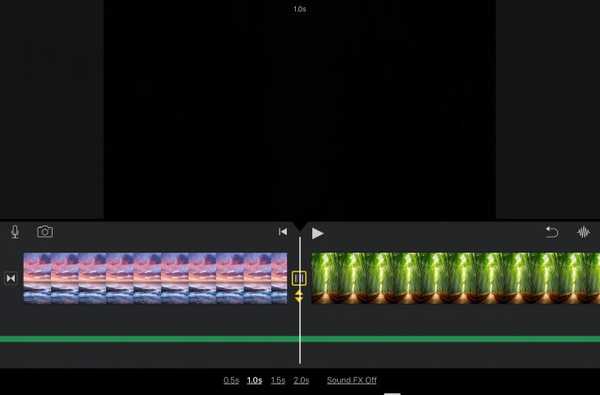¿Quién no ama la diversión con fotos? Con el lanzamiento de iOS 12, hay algunas formas increíbles de arreglar tus fotos en iMessage antes de enviarlas. Puede agregar dinamismo, incluir un mensaje o simplemente hacer que sus imágenes sean más memorables.
Aquí se explica cómo usar los efectos de la cámara en iMessage, como pegatinas, filtros, formas y más.
Abre iMessage y deja que comience la diversión
Cuando abras iMessage y toques el botón Cámara, verás una estrella en la parte inferior izquierda. Tóquelo y vea todas las opciones interesantes que tiene para las fotos que desea compartir.

Cómo usar los efectos de iMessage como filtros, texto y formas
Las primeras tres opciones en la barra de herramientas son para filtros, texto y formas. Cuando tocas una, aparecerá una pequeña ventana de desplazamiento lateral, pero puedes deslizar hacia arriba desde esa ventana para abrirla en una ventana más grande y ver todos los elementos a la vez.

Filtros incluyen efectos geniales como Comic Book, Watercolour y Noir. Selecciona el que más te guste, muévelo donde quieras, toca el X para cerrar la ventana y luego presionar el botón de captura tomar la foto.
Texto Las opciones le dan burbujas de palabras con forma de corazón, cuadrado o círculo. Elija el que desee, escriba su texto, muévalo donde desee, cierre la ventana y luego presione el botón de captura tomar la foto.
Formas trabajar de la misma manera; seleccionar, mover, cerrar la ventana y capturar la toma.
Cómo usar los stickers de iMessage
También puede notar que tiene paquetes de pegatinas en la barra de herramientas junto a las formas. Si tiene instaladas aplicaciones o juegos que vienen con pegatinas, se mostrarán aquí. Juegos como Word Chums y Angry Birds Match junto con aplicaciones como Trello y GarageBand tienen paquetes geniales.

Para agregar una pegatina a su foto, simplemente deslice para elegir su paquete, toque para abrir el juego o la aplicación para ver las pegatinas, y deslice hacia arriba para verlas todas si hay varias.
Toca para pegar una en tu foto, muévela donde quieras, cierra la ventana de la pegatina y presiona el botón de captura.
Opciones adicionales
Después de aplicar un filtro o agregar texto, una forma o una pegatina y toque el botón de captura, tendrás algunas opciones más.
Al presionar el botón de captura, aparecerá Editar y Margen botones en la parte inferior. Por lo tanto, puede seguir utilizando herramientas de edición como recortar, rotar o brillo. Y también puede usar herramientas para marcar su imagen como una flecha, un lápiz o una firma.

Cuando esté listo para enviar su nueva foto de jazz en el mensaje de texto, puede hacerlo de dos maneras. Puedes tocar Hecho en la esquina superior derecha de la pantalla. Esto hará que tu foto aparezca en el mensaje de texto donde puedes agregar otra o escribir un mensaje.
También puedes golpear el flecha azul en la parte inferior derecha Este botón enviará su foto inmediatamente en el mensaje de texto sin opciones para agregar otra o escribir algo.
Envolviendolo
Si desea compartir fotos con amigos y familiares a través de iMessage, estas nuevas opciones son ideales. Crea una imagen divertida, di algo dulce o alegra el día de alguien con las opciones de fotos directamente desde la aplicación. ¿Ya probaste esta nueva característica? Si es así, cuéntanos qué tipo de diversión te estás divirtiendo.!