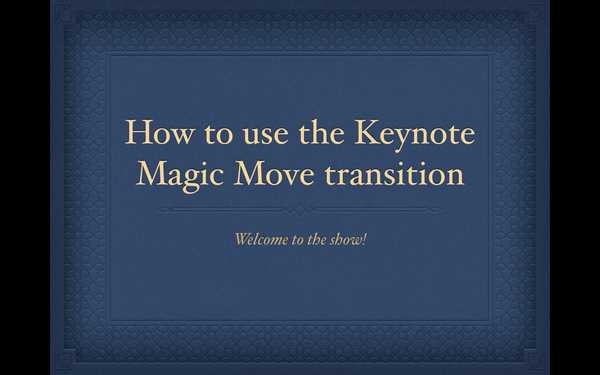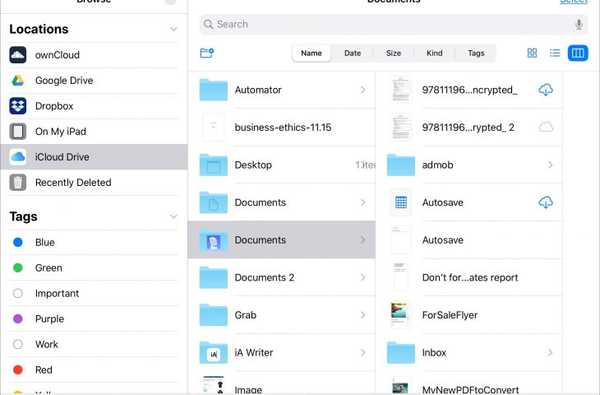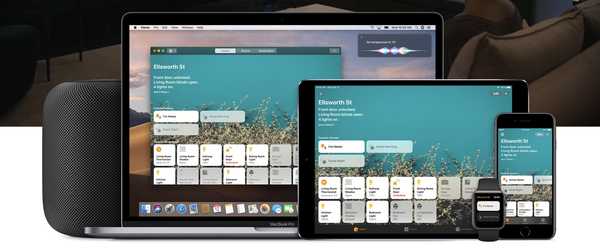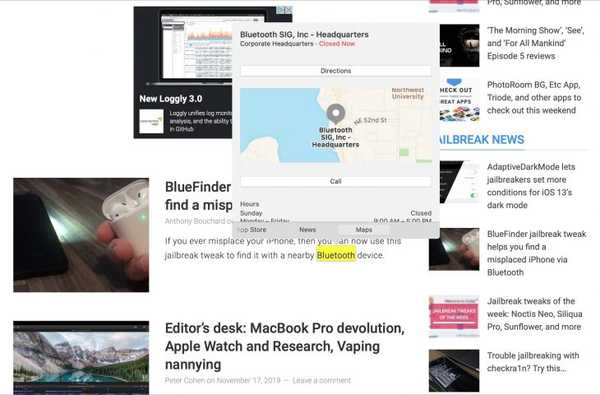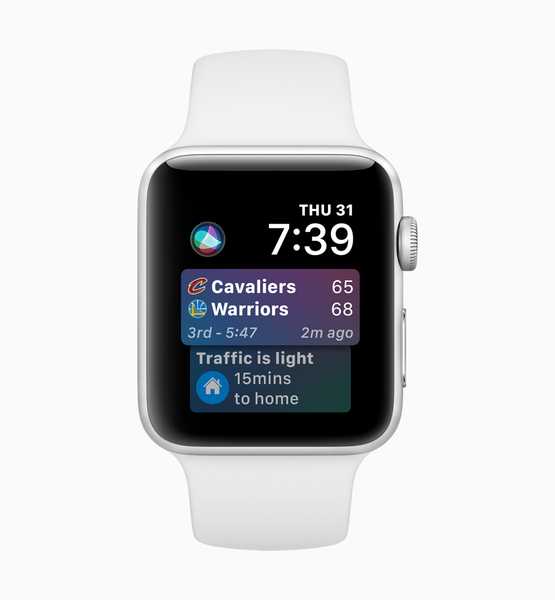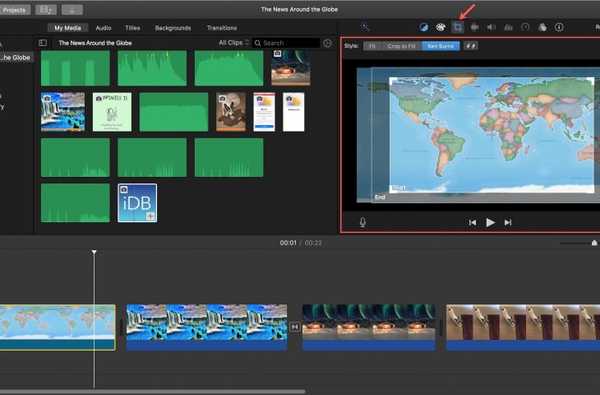

Si no está familiarizado con el efecto Ken Burns, es una forma genial de agregar movimiento a sus imágenes fijas. Llamado así, por supuesto, Ken Burns, puede usar el zoom y la panorámica para dar vida a sus fotos. Y afortunadamente, esta característica existe en la aplicación iMovie.
Este tutorial muestra cómo usar el efecto Ken Burns en iMovie tanto en Mac como en iOS.
Usa el efecto Ken Burns en Mac
Abierto iMovie en tu Mac y tu proyecto para editar. Luego a lo siguiente para aplicar el efecto.
1) Haz clic en tu clip en la película Timeline.
2) Sobre el visor, haga clic en Botón de recorte.
3) Haga clic en el Botón Ken Burns. Verá dos cuadros aparecer en su clip dentro del Visor para Inicio y Fin.

4) Selecciona el comienzo cuadro y cambiar su tamaño arrastrando sus esquinas y moverlo arrastrando desde el centro. Verás la dirección en que se moverá al cuadro Final con la flecha amarilla..
5) Selecciona el Final cuadro y luego cambiar el tamaño y / o moverlo también.
6) Cuando termine, reproduzca el clip para ver si sale como esperaba.

Si desea intercambiar el inicio y el final del efecto Ken Burns, haga clic en Botón de intercambio a la derecha del botón Ken Burns.

Si desea eliminar el efecto Ken Burns, puede hacer clic en Reiniciar a la derecha de la pantalla de Recorte. También puedes hacer clic en el Ajuste o Recortar para llenar botones para ajustar la forma en que se ajusta el clip.

Utiliza el efecto Ken Burns en iOS
Abierto iMovie en su iPhone o iPad y su proyecto para editar. Luego a lo siguiente para aplicar el efecto.
1) Toca tu clip en la película Timeline.
2) En el visor en la parte superior, toque Ken Burns discapacitado.

3) Entonces verás Pellizcar para posicionar el inicio. Esto funciona igual que el cuadro Inicio en iMovie en Mac. Cambie el tamaño y / o mueva el clip en el Visor donde desea la posición inicial para el efecto.
4) Toca la flecha directamente debajo Pellizcar para posicionar el inicio y lo verás expandirse a Pellizcar para colocar el final. Esto funciona igual que el cuadro Finalizar en Mac, así que cambia el tamaño y / o muévelo donde quieras la posición final para el efecto.

5) Cuando termine, toque para reproducir el clip para ver el efecto..
Si desea eliminar el efecto Ken Burns, toque Ken Burns habilitado en el visor para apagarlo.
Envolviendolo
Si bien el efecto Ken Burns está diseñado para imágenes fijas, también puede usarlo para hacer zoom y paneo en sus videos. De cualquier manera, puedes hacer que tus películas se destaquen y sean especiales.
¿Vas a probar el efecto Ken Burns en iMovie? Háganos saber si tiene algún consejo para que otros lo prueben por primera vez!