
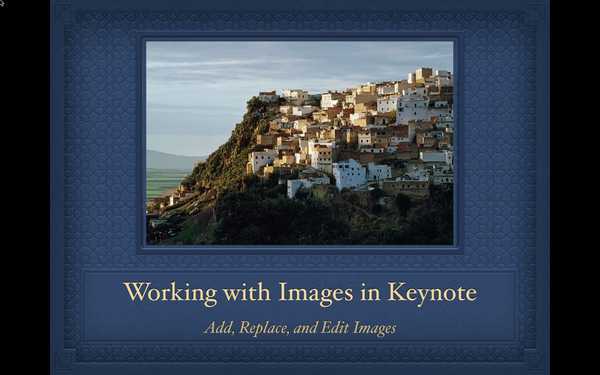
Dicen que una imagen vale más que mil palabras. Entonces, cuando realiza una presentación en Keynote en su Mac, el uso de imágenes puede mejorar esa creación. Ya sea que tenga fotos útiles o arte atractivo, su presentación puede beneficiarse de las imágenes.
Si no ha trabajado con imágenes en Keynote, no se deje intimidar; Es más simple de lo que piensas. Este tutorial lo guía a través de cómo trabajar fácilmente con imágenes en presentaciones de Keynote en Mac.
Agregue una imagen a su presentación de Keynote
Abra Keynote en su Mac y diríjase a la diapositiva donde desea agregar una imagen. Luego, use uno de los siguientes métodos para agregar su imagen.
- Localice la imagen en su Mac y luego arrástrela hacia la diapositiva donde lo desee.
- Haga clic en el Botón multimedia en su barra de herramientas y seleccione Fotos, Galería de imágenes, Elegir (para ubicar la imagen) o Tomar foto según su preferencia.
- Si la diapositiva tiene un marcador de posición de medios (consulte a continuación), seleccione el Ícono de medios en la parte inferior derecha y busca tu imagen.
Use un marcador de posición de la Galería de imágenes en su presentación
Si sabe que desea usar una imagen en su presentación, pero desea agregarla más tarde, puede usar la función Galería de imágenes como marcador de posición. Esto le permite usar fácilmente el último método anterior para insertar su imagen cuando esté listo.
La ventaja de hacerlo es que puede continuar creando su presentación y agregar imágenes más tarde sin alterar las otras diapositivas y elementos..
Para agregar una Galería de imágenes como marcador de posición, siga estos pasos.
1) Navegue hasta la diapositiva y la ubicación donde desea el marcador de posición.
2) Haga clic en el Botón multimedia en tu barra de herramientas y selecciona galería de imágenes.
3) Para agregar imágenes a ese marcador de posición en cualquier momento, ya sea arrástralos en el marcador de posición o haga clic en el Ícono de medios desde la esquina inferior derecha y buscarlos.
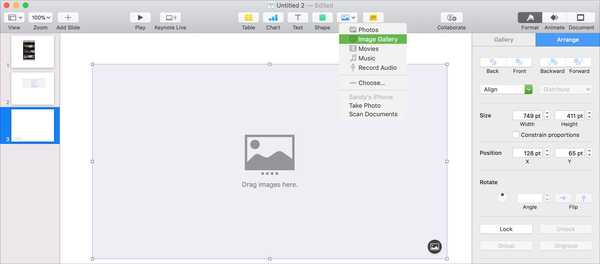
Reemplace una imagen en su presentación de Keynote
Si agrega una imagen a su presentación de Keynote y decide que desea usar una diferente más adelante, reemplazarla es fácil.
1) Seleccione la imagen que desea reemplazar.
2) Haga clic en el Formato botón en la parte superior derecha para abrir la barra lateral.
3) Escoger Imagen desde la parte superior de la barra lateral.
4) Hacer clic Reemplazar, ubica y selecciona tu imagen, y haz clic Abierto.
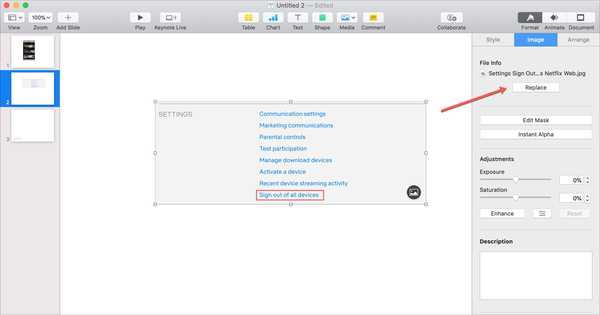
Edite imágenes en su presentación de Keynote
Una buena característica de Keynote es que puede editar sus imágenes directamente en la aplicación. Esto es ideal porque no alterará su imagen original en absoluto y no tiene que usar una aplicación diferente para editar su imagen primero y luego colocarla en Keynote.
Estas son algunas de las opciones de edición de imágenes que tiene para sus imágenes de Keynote..
Hacer que partes de una imagen se destaquen
Una máscara de imagen le permite ocultar partes específicas de su imagen para hacer que otros resalten. Esto es útil si solo desea resaltar un cierto punto en su imagen.
1) Seleccione su imagen y luego haga doble clic en él o haga clic Imagen > Editar máscara en el Formato barra lateral.
2) Cuando aparezcan los controles de máscara, use el control deslizante para ajustar el tamaño. Luego, use el Botón de imagen para ajustar la imagen real y la Botón de recorte para ajustar la máscara. También puedes tomar la máscara y la imagen individualmente para moverlas como quieras.
3) Cuando termines, haz clic Hecho.
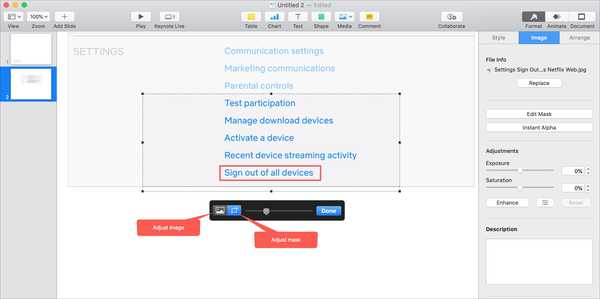
Si realiza cambios con la máscara que no le gusta, simplemente haga clic en Editar > Deshacer Editar máscara del menú Puede continuar haciendo clic en eso para retroceder tantos pasos como sea necesario.
Eliminar color de fondo
Es posible que tenga una imagen donde el color de fondo es innecesario. Puede eliminar esto usando la función Alpha instantánea.
1) Seleccione su imagen y luego haga clic Imagen > Alfa instantáneo en el Formato barra lateral.
2) Haga clic en la imagen donde está el color que desea eliminar y arrástrela lentamente. Verá que se incluyen colores similares en esa área. Para eliminar varios colores, simplemente continúe el mismo proceso para los distintos puntos..
3) Cuando termines, haz clic Hecho.
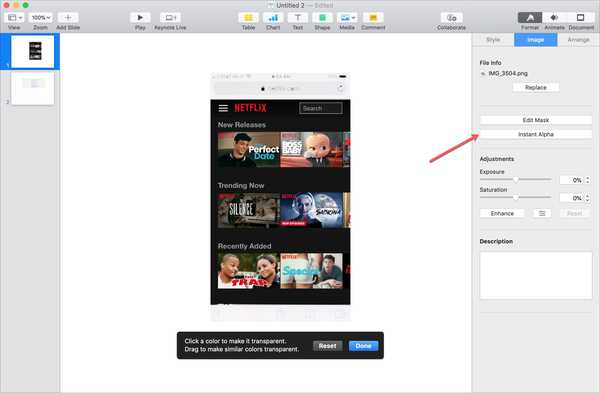
Opciones adicionales de edición de imágenes
Hay muchas otras funciones para editar sus imágenes de Keynote. Estos son los más comunes y cómo acceder a ellos en la barra lateral de Formato.
- Estilo: Seleccione Estilo en la barra lateral Formato para elegir un estilo de imagen diferente, agregue un borde, sombra o reflejo y ajuste la opacidad.
- Imagen: Elija Imagen en la barra lateral para cambiar la exposición, la saturación, el contraste, la temperatura y agregue una descripción.
- Organizar: Haga clic en Organizar y puede mover la imagen hacia atrás o hacia adelante, alinearla, cambiar su tamaño y posición, rotar o voltear la imagen. Si selecciona varias imágenes, también puede agruparlas y desagruparlas aquí.
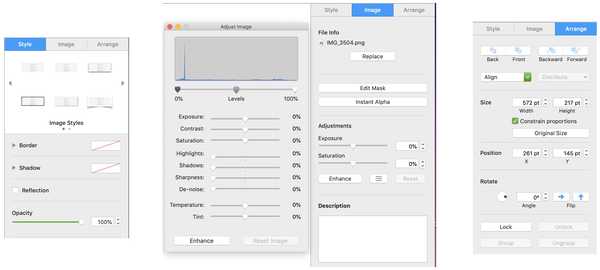
Tenga en cuenta que también puede cambiar el tamaño de una imagen agarrando una esquina y tirando de la imagen hacia afuera o hacia adentro.
Envolviendolo
Agregar imágenes a su presentación de Keynote es una excelente manera de mejorarlo visualmente o mostrar sus productos, servicios o datos. Y con las prácticas funciones de edición, puede hacer que sus imágenes se vean exactamente como desee para su audiencia.
¿Ya ha trabajado con imágenes de Keynote y tiene consejos para nuestros lectores? O, ¿estás listo para saltar ahora y hacer que tus presentaciones sean memorables con imágenes? Haznos saber!









![Cómo solucionar el error de texto predictivo “i → A [?]” En iOS 11.1](http://redditview.com/img/images/how-to-work-around-the-i-a-[]-predictive-text-bug-in-ios-111.jpg)

