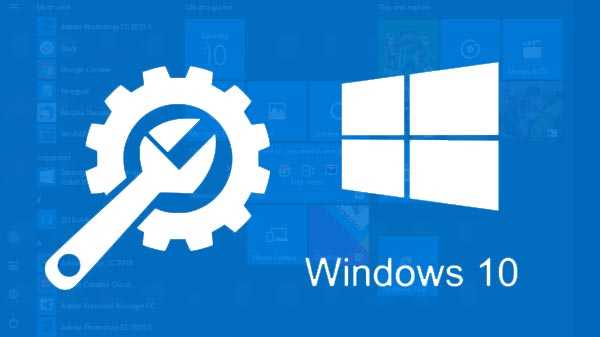Las computadoras y los teléfonos inteligentes son capaces de ejecutar varias cuentas del mismo servicio o aplicación simultáneamente. OneDrive es el servicio de almacenamiento de Microsoft en el Explorador de archivos del sistema operativo Windows 10. Windows 10 puede sincronizar solo una cuenta de OneDrive en su computadora. Pero cuando tiene varias cuentas de OneDrive, es mejor sincronizarlas en un dispositivo para que sean fáciles de administrar. También ahorrará mucho tiempo. Este artículo lo ayudará a ejecutar múltiples cuentas de OneDrive de manera efectiva.

Cómo agregar la primera cuenta
Si su cuenta de OneDrive no está vinculada a su Windows 10, siga los pasos que se detallan a continuación..
Paso 1: Seleccione la tecla de Windows desde su teclado y toque OneDrive para abrirla. Si OneDrive no está instalado en su computadora, entonces lo instala desde el sitio web de Microsoft, la aplicación Microsoft Store o cualquiera de los sitios web de OneDrive.
Paso 2: Presione el botón Iniciar sesión.
Paso 3: Seleccione la cuenta de Microsoft preferida si está conectado a su computadora o ingrese los detalles en una nueva cuenta en una nueva ventana emergente.
Etapa 4: Presione continuar para continuar.
Paso 5: Ahora su primera cuenta de OneDrive está conectada a su Windows 10. Puede administrar la cuenta desde su Explorador de archivos de Windows 10.
Cómo agregar la segunda cuenta
Si desea agregar otra cuenta, siga los pasos a continuación..
Paso 1: Toque con el botón derecho en el icono de OneDrive en el área de notificación del sistema.
Paso 2: Presione la opción Configuración en el menú OneDrive. Se crea una nueva ventana de Microsoft OneDrive donde puede editar los cambios en su cuenta de OneDrive que están conectados a su computadora.
Paso 3: Seleccionar cuentas para ver la sección de cuenta.
Etapa 4: Haga clic en la opción 'Agregar una cuenta'. Se crea una nueva ventana donde puede ejecutar la segunda cuenta de OneDrive que está conectada a su computadora.
Paso 5: Escriba la segunda dirección de correo electrónico, contraseña de la cuenta OneDrive y haga clic en la opción Iniciar sesión.
Paso 6: Windows también puede ver la nueva ubicación de la carpeta OneDrive con otra información. Presione el botón Cambiar ubicación si desea realizar cambios en la carpeta predeterminada de la cuenta de OneDrive recién creada. Haga clic en el botón Siguiente para continuar. Ahora, la segunda cuenta de OneDrive está vinculada a su computadora.
Cómo administrar múltiples cuentas de OneDrive
Ahora las dos cuentas de OneDrive están vinculadas a su computadora con éxito, puede ver algunos cambios. El primer cambio obvio que observa es que su computadora mostrará varios iconos de OneDrive en el área de notificación de la barra de tareas. Puede notar que habrá íconos de OneDrive de dos colores. La cuenta personal de OneDrive estará en gris y la cuenta comercial en color azul. Esta diferencia de color lo ayudará a administrar las cuentas de manera eficiente.
En el Explorador de archivos de su computadora, puede notar que habrá dos carpetas de OneDrive. Estas carpetas están etiquetadas ordenadamente para que pueda identificarlas muy fácilmente. La carpeta de OneDrive de su cuenta personal se denomina personal y la empresa se etiqueta a la dirección de correo electrónico que está conectada a su cuenta.
Este artículo lo ayudará a acceder a todas sus cuentas cuando tenga varias cuentas de OneDrive. Esto le ahorra tiempo al firmar en múltiples navegadores.