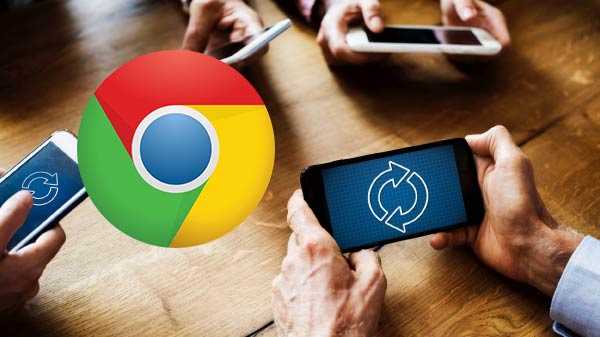
Entre las muchas ventajas que Google Chrome aporta a la experiencia de navegación, la opción de agregar extensiones es una de las más importantes. Estas extensiones van desde impulsores de productividad a muchos que ahorran tiempo o son divertidos. Estas extensiones se sincronizan en todos sus dispositivos, lo que hace que sea una delicia usarlas.
Google permite a los usuarios decidir si desean sincronizar extensiones y otras configuraciones en una computadora en particular o no. Haga clic en Menú y seleccione Configuración. En Perfil, haga clic en Sincronizar. Puede administrar la configuración de sincronización para elementos individuales o hacer clic en la opción Sincronizar todo. Puede deshabilitar y habilitar la sincronización de extensiones de Chrome y esto podría solucionar la sincronización de extensiones rotas. Para hacer esto, debe ir a la configuración de sincronización en la opción anterior y hacer clic en Sincronizar todo. Un bloqueo o apagado puede dañar las extensiones de Chrome. Y este es un problema específico del dispositivo y no afectará a otros dispositivos. Para verificar esto, haga clic en Menú y seleccione Extensiones en Más herramientas. Verá una opción para reparar la extensión si Google detecta que está dañada. Todo lo que necesita hacer es hacer clic en el botón Reparar para comenzar. Aunque Google hace un trabajo bastante bueno al enviar actualizaciones de extensiones a su computadora, a veces las cosas se vuelven locas y tendrá que actualizar manualmente, puede hacerlo yendo a la configuración y eligiendo Extensiones en Más herramientas. En la esquina superior derecha, active la opción Modo desarrollador, ahora verá una opción para actualizar todas las extensiones. Abra una nueva pestaña y haga clic en su foto de perfil, y luego haga clic en Cerrar sesión. Repita este proceso en sus otros dispositivos que esté utilizando con su cuenta de Google. Para volver a iniciar sesión, haga clic en el ícono de perfil o visite cualquier servicio de Google. En la opción Sincronizar en su Chrome, se muestra una lista de todo lo que Chrome está sincronizando desde su computadora. Desplácese hacia abajo hasta la parte inferior de la página para encontrar la opción Restablecer sincronización. Esto solo elimina datos de los servidores de Google y no de su computadora. Regístrese nuevamente y todos sus datos estarán sincronizados nuevamente. Todos los datos sobre sus extensiones se guardan en una carpeta local llamada Predeterminado. Abra el Explorador de Windows presionando la tecla de Windows + E y escriba la siguiente dirección:% LOCALAPPDATA% GoogleChromeUser Data Salga de Google Chrome y cambie el nombre de la carpeta y luego inicie Google Chrome nuevamente. Esto creará una nueva carpeta predeterminada. Inicie sesión en su cuenta de Google y verifique si sus extensiones se sincronizan nuevamente. Desinstalar Chrome e instalarlo nuevamente es una manera fácil de resolver el problema. Presione la tecla de Windows para abrir la búsqueda de Windows y escriba Chrome, haga clic derecho en él y luego seleccione Desinstalar. Las instrucciones en pantalla lo guiarán a través de lo que debe hacer para eliminar Chrome y todos los datos guardados de su computadora. Descargue y vuelva a instalar Chrome. Iniciar sesión sincronizará todas tus extensiones nuevamente.
Verifique la configuración de sincronización

Vuelva a habilitar la sincronización

Repara o desinstala extensiones

modo desarrollador

Cerrar sesión y volver a ingresar

Restablecer sincronización

Crea un nuevo perfil de navegador

Reinstalar Chrome











