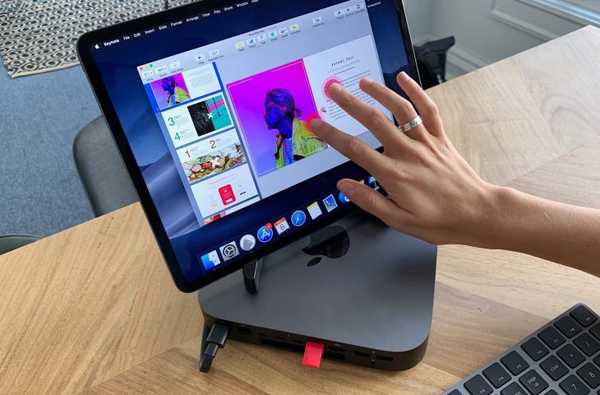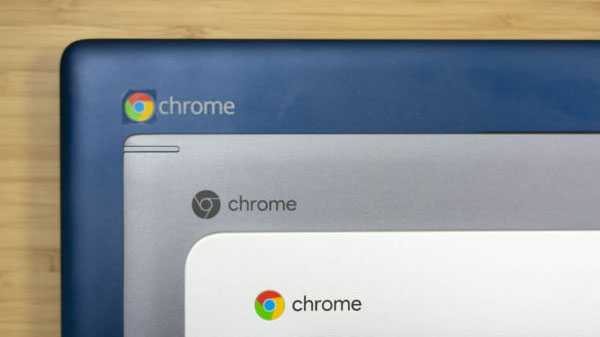
Las Chromebook están diseñadas para facilitar las cosas en muchos campos para una variedad de personas. Incluso las personas que no son tecnológicamente inteligentes pueden tener dificultades para usarlas. Además de ser perfectos para estudiantes, también son perfectos para personas mayores.
Las Chromebook ofrecen dos formas diferentes de capturar capturas de pantalla de forma nativa. Puede capturar la pantalla completa o una parte de la pantalla. Manteniendo Control y presionando la tecla Cambiar Windows capturará una captura de pantalla. Si tiene una Chromebook con una bisagra de 360 grados, puede presionar el botón de Encendido + Bajar volumen, esto es similar a un dispositivo Android. Para capturar solo una parte de su pantalla, presione Control + Mayús + Cambiar ventana. Hacerlo cambiará el mouse a una cruz. Puede hacer clic y arrastrar la cruz sobre la parte de la pantalla que desea guardar. Una notificación emergente que aparece en la esquina inferior derecha de la pantalla le informará si la captura de pantalla fue exitosa. Todas las capturas de pantalla se pueden encontrar en la carpeta de descargas. De manera similar a las capturas de pantalla, hay dos formas de realizar la acción de hacer clic con el botón derecho en su Chromebook. El método más común para hacer esto es usar el trackpad. Mueva el mouse a cualquier elemento en el que desee hacer clic derecho, después de esto, toque el panel táctil con dos dedos al mismo tiempo. El método menos conocido es mediante el uso del teclado. Mantenga presionada la tecla Alt y luego toque el panel táctil con un dedo en lugar de dos. Hay ocasiones en las que podría ser más práctico usar su dispositivo en una vista vertical en lugar de horizontal. Este es un truco útil para saber si necesita voltear su pantalla 180 grados. Girar la pantalla también es bastante fácil de hacer. Puede moverse a través de giros de 90 grados presionando Control + Shift + Refrescar. Solo puede girar su dispositivo en el sentido de las agujas del reloj. La impresión se vuelve un poco complicada en Chromebook antes de comenzar, necesita saber si su impresora está "lista para la nube". Puede consultar la lista de impresoras compatibles de Google si no está seguro. Si la impresora está preparada para la nube, puede utilizar los pasos que se detallan a continuación como referencia: 1. Abra Chrome y escriba chrome: // dispositivos en la barra de direcciones. 2. Vaya a la sección Nuevo dispositivo de la página y ubique su impresora. 3. Haga clic en Registrarse. Si su impresora no está preparada para la nube pero tiene capacidades de Wi-Fi, siga las instrucciones que se proporcionan a continuación: 1. Abra Chrome en un sistema operativo Windows o Mac. 2. Escriba chrome: // devices en la barra de direcciones. 3. En la sección Impresoras clásicas de la página, haga clic en Agregar impresora. 4. Marque la casilla de verificación junto a la impresora que desea agregar. 5. Seleccione Agregar impresora. Para acercar y alejar una sola aplicación, presione Control + Más o Control + Menos en consecuencia. Si prefiere cambiar su nivel de zoom en todo el sistema operativo, presione Control + Shift + Plus o Control + Shift + Minus. La única forma de cambiar el propietario de un Chromebook es mediante un restablecimiento de fábrica o Powerwash. Realizar un Powerwash eliminará todos los datos de la computadora, esto incluye a los usuarios y cualquier dato en la carpeta de descarga. Para Powerwash su máquina, abra el menú de configuración de Chromebook y navegue a Avanzado> Powerwash> Powerwash. El uso del modo de alto contraste invertirá los colores en su Chromebook. Hay dos formas de invertir colores, el método abreviado de teclado es Buscar + Mayús + H. El enfoque alternativo es ir al menú Configuración, Abrir el menú, ir a Avanzado> Administrar características de accesibilidad. En la sección de visualización, deslice el interruptor junto a Usar modo de alto contraste a la posición Activado.
Tomar capturas de pantalla en una Chromebook

Hacer clic derecho en una Chromebook

Girar la pantalla en un Chromebook

Cómo imprimir en una Chromebook

Cómo alejar una Chromebook

Cambiar el propietario de un Chromebook

Cómo invertir colores en una Chromebook