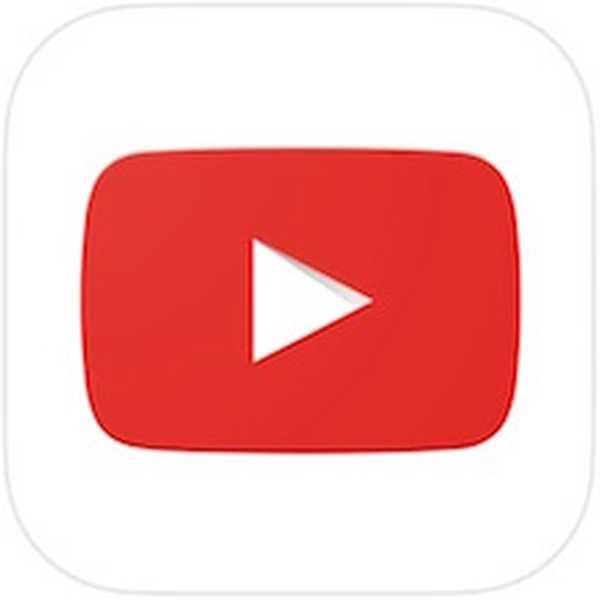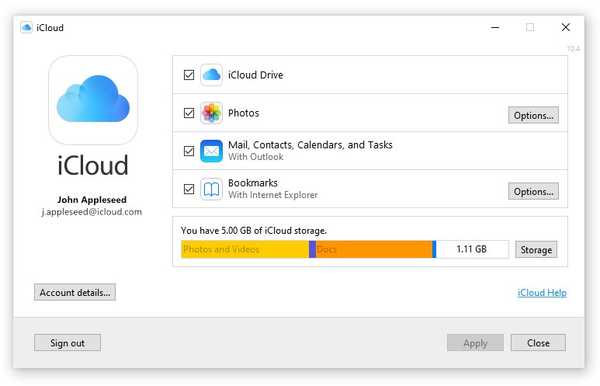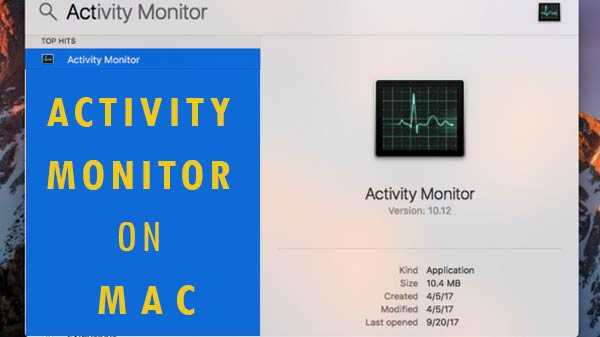
Para el Administrador de tareas de Windows, el Monitor de actividad es el mismo que el de Mac. Cualquier tipo de recursos que se utilizan actualmente se muestran aquí en tiempo real. Junto con la actividad del disco, el uso de la memoria y los procesos, proporciona un tipo de panel para Mac.
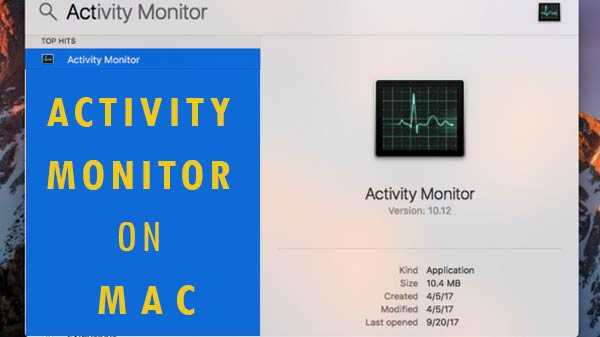
Cómo abrir Activity Monitor en Mac?
El Monitor de actividad se encuentra en las Aplicaciones, desde allí vaya a Utilidades. Después de navegar por la carpeta, uno tiene que hacer doble clic en el icono para poder iniciar la aplicación. La búsqueda de Spotlight ayuda a encontrarla mucho más rápido. Debe presionar Space + CMD, luego escribir el nombre de la aplicación y hacer clic en Volver. Haga clic derecho en el icono de la aplicación y luego elija Opciones. Desde allí, haga clic en Keep in Dock. Elija Ver y luego haga clic en el icono del dock, seleccione Historial o muestre el uso de la CPU.
Ciertas características básicas de Activity Monitor
Process Monitor es la ventana principal de la aplicación. Aquí se muestran los procesos del sistema y las aplicaciones abiertas. Aunque ciertas aplicaciones son fáciles de detectar, otras tienen procesos a nivel de sistema. Son importantes para ejecutar el sistema operativo de Mac. Después de hacer clic en el Encabezado de columna, es necesario organizar los procesos en orden ascendente o descendente. Si desea buscar procesos específicos, puede usar el Filtro de búsqueda. El monitor de actividad generalmente muestra los procesos que se ejecutan para el usuario conectado. Haga clic en Ver y luego haga clic en Todos los procesos para cambiar esto.
Monitor de actividad con CPU de monitor
Cualquiera que sea el proceso que utilice en su computadora, se mostrará en la pestaña CPU. Aquí se muestra cuánto porcentaje de la CPU se usa. Muestra el tiempo de CPU y el UPS Idle Wake y la duración de ellos también. También se puede ver el porcentaje y el gráfico, que ha sido utilizado por el usuario y el sistema..
Enumerar los procesos por porcentaje de CPU
Haga clic en Ver, luego en Todos los procesos y luego en la columna% CPU para ver los procesos que realmente consumen los recursos más excesivos.
• Los procesos como el MD y los procesos mdworker resaltan los picos de CPU, que es un escenario muy común cuando la Mac se formateó recientemente.
• Los procesos de tareas de Kernel utilizan una gran cantidad de CPU. El acceso a la CPU también está limitado al administrar la temperatura de Mac.
• El uso elevado de la CPU se puede ver en el navegador web mientras muestra contenido multimedia o abre demasiadas pestañas a la vez.
Los procesos deshonestos se deben abandonar
Siempre es mejor forzar el cierre de la aplicación cada vez que se bloquea, deja de responder o actúa de manera extremadamente extraña. Los procesos problemáticos se pueden ver No responden en el Monitor de actividad. Para detener el proceso, uno debe hacer clic en Ver y luego en Salir del proceso. Incluso se puede hacer clic en la cruz en la parte superior de la barra de herramientas para que todo el proceso se pueda finalizar de una vez. También puede mantener Opción + CMD + Esc para finalizarlo por completo. Luego haga clic en la aplicación que desea cerrar y haga clic en Forzar salida.