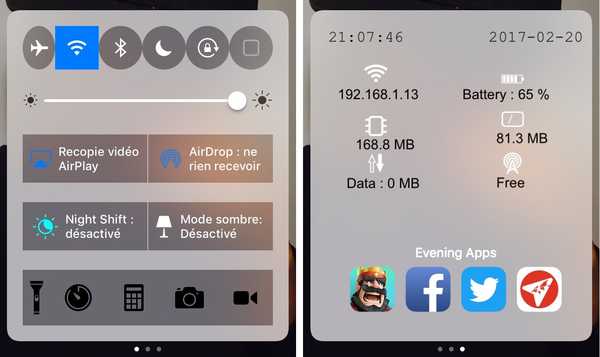Si está utilizando una Mac, debe conocer los atajos de teclado. Pero como hay tantas personas que a menudo se confunden. Crear el mismo tipo de atajos puede ser un poco problemático a veces.

Visualización de los atajos de teclado: Vaya al menú de Apple y luego haga clic en Preferencias del sistema. Spotlight también se puede utilizar para buscar las Preferencias del sistema. Si lo prefiere, el icono está en el dock. De la lista, seleccione Teclado, luego haga clic en Accesos directos. Se puede ver una lista de ubicaciones y servicios para ver los accesos directos. Desmarca y deshabilita las que no quieres usar.
Edición de todos los atajos de teclado actuales: Existen ciertos accesos directos globales que ya existen, pero tendrá que editarlos. Incluso puede ver un acceso directo que no está en uso. Marque la casilla de verificación y luego active el acceso directo. Haga clic en CMD + opción + Espacio. Puede mostrar un error, incluso probablemente con la combinación que se muestra. Vaya a la sección de Spotlight y haga doble clic en la combinación de teclas y luego agregue una nueva.
Métodos abreviados de teclado personalizados que se crearán: Para eso, vaya a la Ventana de preferencias y haga clic en Accesos directos a aplicaciones. Luego haga clic en el botón de signo más y agregue un acceso directo. Luego haga clic en la lista desplegable Aplicación y en el Título del menú, ingrese un nombre y agregue un atajo de teclado.
Qué recordar para crear accesos directos: El acceso directo definitivamente debe tener el mismo nombre que el comando de menú. Incluso si agrega puntos suspensivos, debe agregarlo. Vaya al submenú, use Guión más Mayor que. No dé espacios entre ellos. No use un atajo de teclado con el que ya existe. Si no funciona, cambie la combinación si es necesario..
Atajos de teclado específicos de la aplicación: Para la aplicación Correo, agregue el remitente a la lista de contactos. Vaya a Aplicación, luego al correo, luego al Título del menú, luego agregue el remitente a los contactos, haga clic en Mayús + Comando + A, haga clic en los mensajes y márquelos como Leídos. Haga clic en Mayús + Comando + R. Para las Notas, vaya a Aplicación, Título del menú, luego Nota del marcador, luego Mayús + Comando + P. Para bloquear una nota, vaya a Aplicación, luego Notas, luego Título del menú, Bloquear nota, Mayús + Comando + L.
Para Safari, cierre la pestaña actual yendo a Cerrar pestaña y haga clic en Shift + Command + X. Borre el historial de navegación, por Safari, vaya al título del menú, Borrar historial, luego Mayús + Comando + B. Cuando muestre las opciones de clasificación que hay en la barra lateral, vaya a Aplicación, luego Números, luego Título del menú, luego Mostrar opciones de clasificación, luego Mayús + Comando + O. Para mostrar advertencias, vaya a Menú, haga clic en Ver, luego en Mostrar advertencias, luego haga clic en Mayús + Comando + W. Para agregar una imagen a la galería, haga clic en Insertar, luego en la galería de imágenes, luego Shift + Command + I.