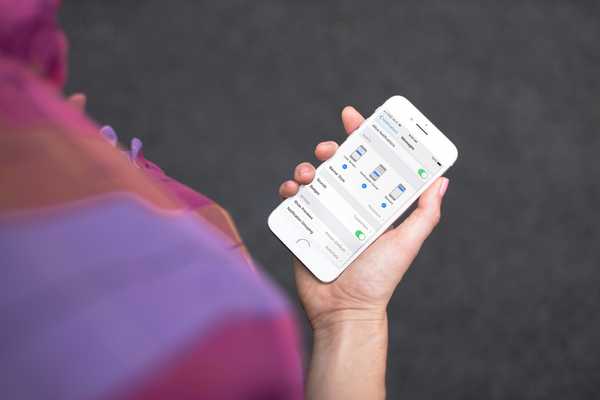Con su pantalla de 5.8 ", llegar a la parte superior del iPhone X es un poco difícil, especialmente si estás tratando de agarrar esa esquina superior derecha para tirar hacia abajo del Centro de control. A menos que tengas manos del tamaño de Shaq, es probable que tus dedos puedan llegar tan alto.
Si, como el 99% de los usuarios, se resignó a usar su otra mano para usar el Centro de control o ver sus últimas notificaciones, sepa que hay un truco simple que puede facilitarlo, sin necesidad de estirar los dedos!
En realidad, no hay uno sino dos trucos simples que puede emplear para facilitar el uso de su Centro de control de iPhone X o las notificaciones.
Alcance
Tal vez la solución más obvia es usar la accesibilidad para bajar la mitad superior de la pantalla de su iPhone. Ya hemos publicado una publicación completa sobre cómo usar la accesibilidad en el iPhone X, así que iré directamente a lo esencial.
Para habilitar la accesibilidad, vaya a Configuración> General> Accesibilidad y active el interruptor de accesibilidad.

En el futuro, puede deslizar hacia abajo el borde inferior de la pantalla para bajar la parte superior de la pantalla. Desde allí, puede deslizar hacia abajo en la esquina superior derecha para invocar el Centro de control, o deslizar hacia abajo en el centro superior de la pantalla para invocar Notificaciones.
Esto funciona, pero es una operación de dos pasos. Primero necesita deslizar para alcanzar, y luego deslizar hacia abajo para centro de control o notificaciones. Esto no es realmente ideal.
Toque de asistencia
Quizás la forma más rápida de llegar al Centro de control y notificaciones, aunque sea la menos elegante, es usar una función de accesibilidad llamada AssistiveTouch. AssistiveTouch muestra un botón en pantalla que puede asignar a varias acciones, incluido, por supuesto, el Centro de control y notificaciones.
Para habilitar AssistiveTouch, vaya a Configuración> General> Accesibilidad> Assistive Touch, y encienda el interruptor.
Luego tendrá que elegir acciones personalizadas para:
- Un solo toque
- Un doble toque
- Una pulsación larga
- 3D Touch
Ahora no tiene que establecer acciones personalizadas para todo esto, sino personalizarlas a su gusto. Personalmente, lo he configurado de esta manera:

También puede ajustar la opacidad del botón en pantalla. Me gusta que sea lo más sutil posible, así que lo llevo hasta el 15%, que es el mínimo disponible. De esta forma, apenas verá el botón en pantalla, especialmente si lo coloca en una esquina.
Me aseguré de establecer la acción de un solo toque en ninguno para evitar falsos positivos. Dado que el botón en pantalla se encuentra en la esquina inferior derecha de mi pantalla, superponiendo ligeramente un ícono en el Dock, quiero asegurarme de no abrir accidentalmente el Centro de control cuando realmente quiero iniciar la aplicación Slack. Nuevamente, esta es una preferencia personal..
Este consejo acaba de ser compartido conmigo por el lector de iDB Eddie. No estoy seguro de si me quedaré con él por un tiempo, pero vale la pena intentarlo, especialmente si ya está usando AssistiveTouch para reemplazar su botón de Inicio, por ejemplo.