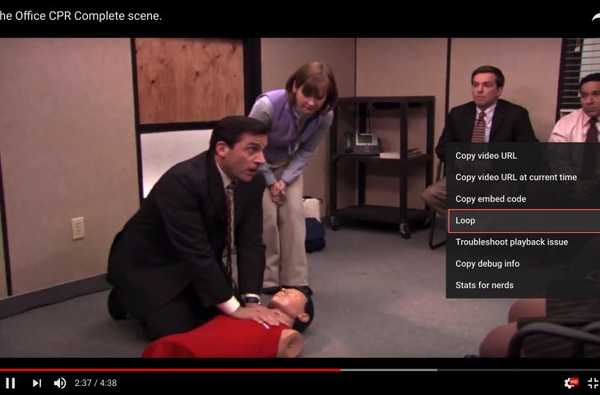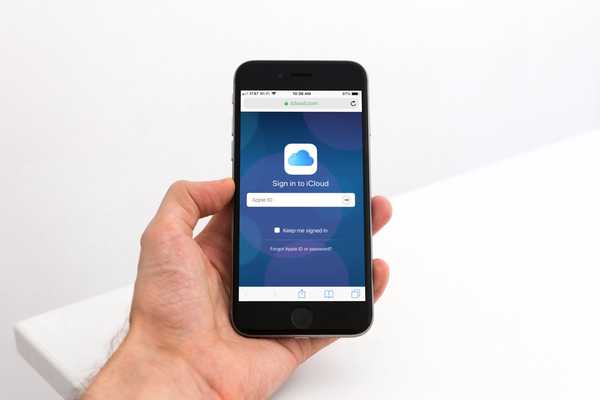¿Necesitas grabar la pantalla de tu iPhone? Tal vez sea un tutorial paso a paso para el trabajo o una forma de mostrarle a tu madre cómo hacer algo en su dispositivo. No importa por qué necesita o desea grabar la pantalla de su iPhone, es extremadamente fácil de hacer.
Este breve tutorial le muestra cómo hacer una grabación de pantalla de iPhone con y sin sonido.
Agregar grabación de pantalla al Centro de control
Lo primero es lo primero, si no tiene la opción Grabación de pantalla en su Centro de control, puede agregarla fácilmente.
1) Abre tu Configuraciones y seleccione Centro de control.
2) Grifo Personalizar controles.
3) Debajo Más controles, toque en el Signo de más cerca de Grabación de pantalla.
Ahora, verá Grabación de pantalla en la parte superior debajo de Incluir. Está al final de la lista, pero puede arrastrarlo para moverlo a un nuevo lugar si lo desea.

Graba la pantalla de tu iPhone
Cuando esté listo para grabar la pantalla de su iPhone, es simple.
1) Deslice hacia arriba para acceder a Centro de control.
2) Toque en el Botón de grabación de pantalla.
Luego verá una cuenta regresiva de tres segundos en el botón. Esto le brinda una pequeña ventana de tiempo para navegar a lo que desea grabar en su pantalla. Entonces, haga lo que pueda para estar preparado con anticipación, ya sea abrir una aplicación o pasar a una pantalla diferente.

Una vez que comience la grabación, verá un barra roja en la parte superior de la pantalla para hacerle saber que está grabando. Puede detener la grabación simplemente tocando esa barra roja. Luego verás una confirmación para finalizar la grabación, así que toca Detener. Si prefiere continuar grabando, toque Cancelar.
Cuando dejes de grabar, verás una breve notificación de que tu grabación está guardada en Fotos.

Graba la pantalla de tu iPhone con sonido
Tal vez necesite hacer una grabación de pantalla que incluya audio. Esto también es fácil de hacer y tiene dos opciones. Puede grabar solo el sonido del micrófono interno de su iPhone o el sonido de su iPhone, así como su micrófono externo.
Grabar sonido interno y externo
Esta es una buena manera de hacerlo si está creando una grabación en la que desea explicar lo que está haciendo y también incluir los sonidos que se producen en su iPhone en el video.
1) Deslice hacia arriba para acceder a Centro de control.
2) Presione firmemente (o mantenga presionado) el Botón de grabación de pantalla.
3) Toque en el icono de micrófono rojo girar En el audio externo.
4) Grifo Iniciar la grabación.

Grabar solo sonido interno
Si no desea ningún ruido externo en su video y solo los sonidos de su iPhone, entonces esta es la opción que necesita.
1) Deslice hacia arriba para acceder a Centro de control.
2) Presione firmemente (o mantenga presionado) el Botón de grabación de pantalla.
3) Toque en el icono de micrófono rojo girar Apagado el audio externo.
4) Grifo Iniciar la grabación.

Independientemente de la opción de audio que seleccione, aún verá la barra roja en la parte superior, puede tocar y confirmar para detener y guardar el video en sus fotos.
Envolviendolo
Las cosas se vuelven más fáciles todo el tiempo en nuestros dispositivos Apple y la función Grabaciones de pantalla es solo otro ejemplo. Puede usarlo para artículos, presentaciones, tutoriales y mucho más..
Para otro tutorial sobre video, dirígete a ver cómo reproducir un video en QuickTime en tu Mac.