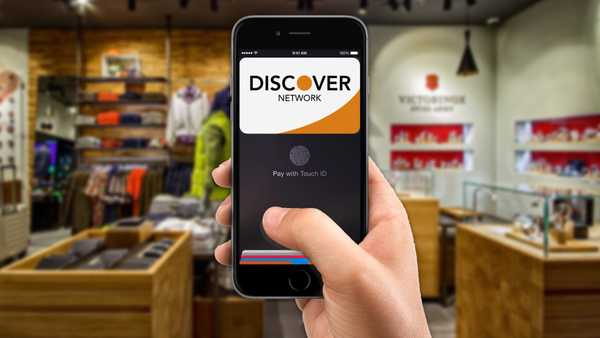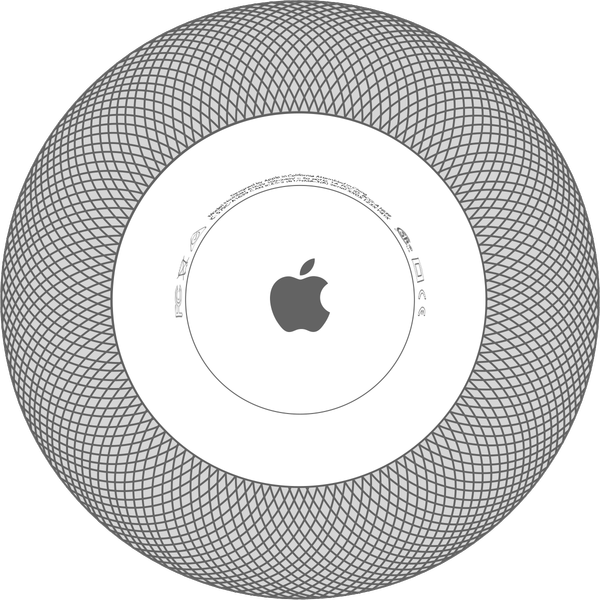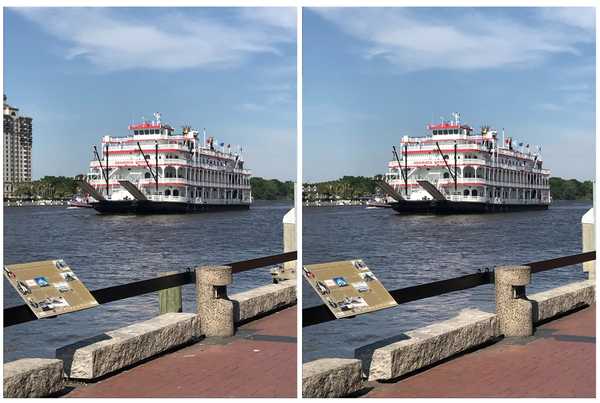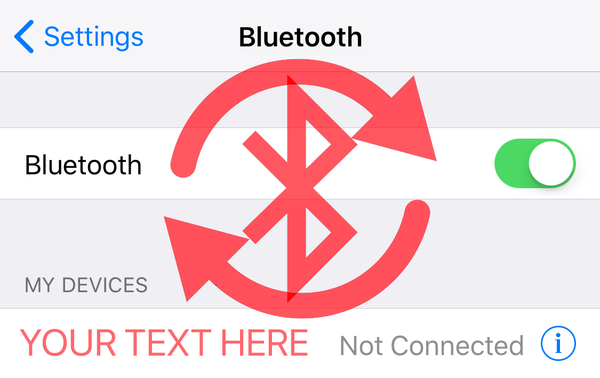
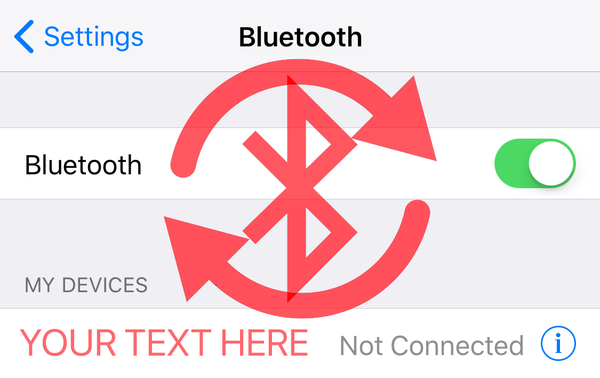
¿Tienes dos altavoces idénticos con el mismo nombre? ¿El Bluetooth en su automóvil se llama algo útil como 02: 08: B6: 79: FC? Stock iOS no permite cambiar el nombre de los accesorios Bluetooth (con la excepción de los accesorios propios como AirPods), pero con un jailbreak, el límite es el cielo. Le mostraremos cómo restaurar un cierto orden a los dispositivos Bluetooth emparejados en su dispositivo iOS con jailbreak.
En iOS 9 y jailbreak, una modificación llamada Dispositivos Bluetooth Renamer puede hacer este trabajo por usted, y lo recomendaría como más simple. Sin embargo, en iOS 10 y versiones posteriores no funciona, por lo que esta guía es su única esperanza. El método detallado aquí funciona hasta iOS 11.1.2 y continuará funcionando en el próximo lanzamiento de Electra para iOS 11.3.1.
Cómo cambiar el nombre de los dispositivos Bluetooth
1) Si aún no lo tiene, descargue Administrador de archivos de Filza de Cydia.
2) En la configuración de Filza, seleccione Opciones avanzadas, y asegúrate Mostrar nombre de la aplicación se establece en si.
3) Abrir Filza, y navegue a la siguiente ruta de archivo:
/ var / container / Shared / SystemGroup /
4) Dentro de esta carpeta, ubique systemgroup.com.apple.bluetooth, como se muestra a la izquierda a continuación.

5) Dentro de allí, seleccione Biblioteca, luego Preferencias, y deberías encontrar un archivo llamado com.apple.MobileBluetooth.devices.plist, como se muestra a la derecha arriba.
6) Seleccione ese archivo para abrirlo. Presione la flecha al lado de la palabra Raíz para ver toda la información del dispositivo Bluetooth guardada en la lista. Presione más flechas para expandir la información individual del dispositivo Bluetooth. (Sugerencia: puede ignorar todas las entradas con Diccionario [0] al lado de ellos). Continúe hasta que encuentre la entrada para uno de los dispositivos Bluetooth que desea cambiar de nombre. Podrá identificarlo por el Nombre campo, que será el nombre que se muestra en su dispositivo iOS cuando se conecta a través de Bluetooth. Un ejemplo se muestra a la izquierda debajo.

7) Ten cuidado de no editar ninguno de los otros campos, que son importantes, presiona la información "yo" símbolo a la derecha de la Nombre campo. Aparecerá una pantalla que le permitirá editar la cadena, como se muestra a la derecha arriba.
8) Ignorando el NOMBRE y TIPO campos, toque el texto debajo de VALOR campo y cámbiele el nombre a lo que quiera. Un ejemplo se muestra a la izquierda, debajo. Renombro el campo original de MB Bluetooth a Mercedes-Benz, Para un reconocimiento más fácil. Cuando termine de editar, presione el Salvar botón en la esquina superior derecha de la pantalla, como se muestra a la derecha, debajo.

9) Repita el proceso para todos los demás dispositivos Bluetooth a los que desee cambiar el nombre, guardando los cambios en el Nombre / VALOR cuerda cada vez. Una vez que hayas terminado, debes reiniciar su dispositivo para ver los cambios.
10) Una vez que reinicie sus dispositivos, vuelva a liberarlos si lo desea (aunque esto no es necesario para ver los cambios de Bluetooth) y abra la configuración de Bluetooth en el Configuraciones aplicación Debería encontrar los nombres para mostrar de sus dispositivos Bluetooth emparejados que se han actualizado. A continuación puede ver capturas de pantalla de antes y después de mis propios dispositivos emparejados. Los dos nombres de autos que edité se han actualizado. Este proceso debería funcionar para todos los accesorios Bluetooth de terceros emparejados. Tenga en cuenta, hacer no siga este proceso para dispositivos de origen, como AirPods, que tienen un mecanismo incorporado para renombrar.

Y ahí lo tienes. Sus preferencias de Bluetooth ya no estarán pobladas por nombres de dispositivo idénticos, inmemorables y gobbledegook.
¿Tienes problemas con la guía? Házmelo saber en los comentarios.
¿Tiene una solicitud, sugerencia o sugerencia para un artículo futuro? Déjame saber en: [email protected]