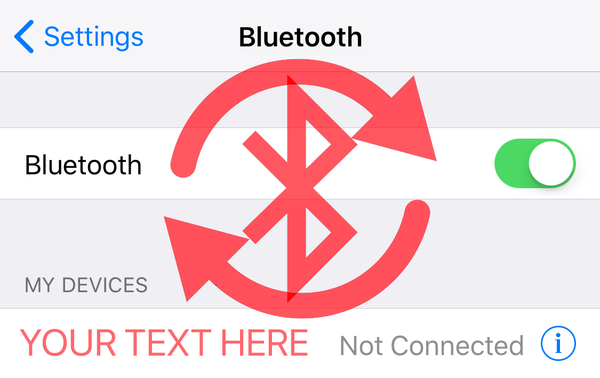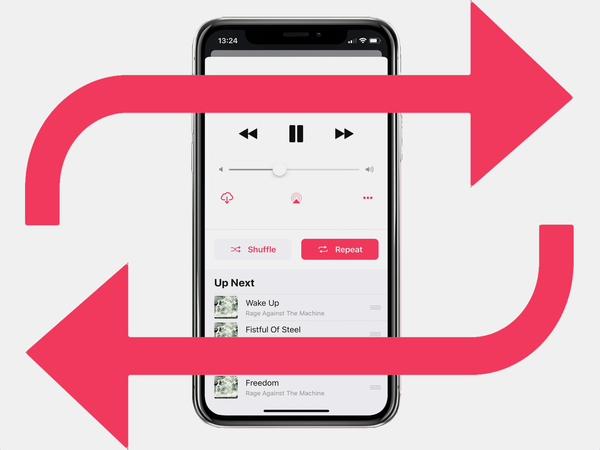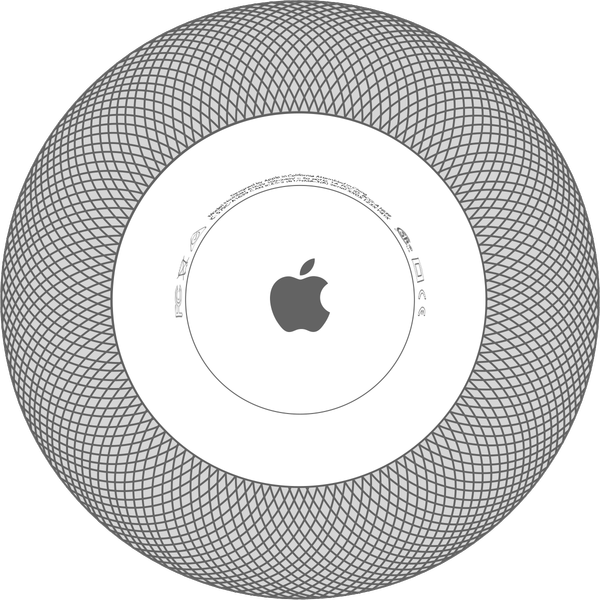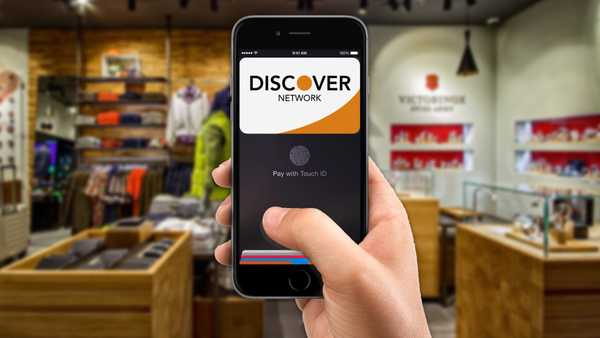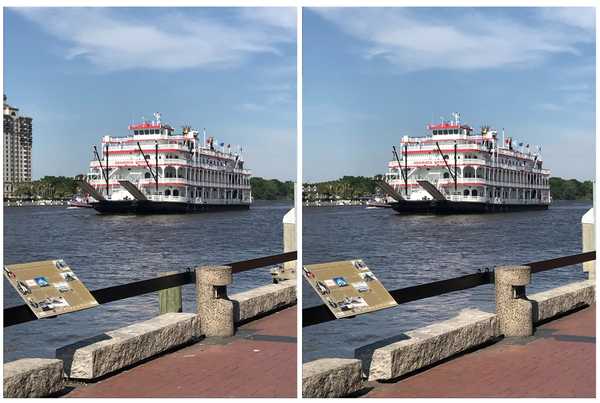Como parte de la Configuración automática para HomePod, puede seleccionar la habitación en la que está el orador eligiendo entre una lista de nombres de habitaciones como "Sala de estar", "Dormitorio", "Cocina", etc..
Luego, el dispositivo se agrega a la aplicación Inicio y se asigna a la habitación que especificó durante la configuración inicial. Siempre me aseguro de cambiar el nombre de un nuevo dispositivo Apple después de configurarlo para que sea más fácil identificarlo en el Centro de control y en varios menús, como AirDrop y AirPlay.
Si los nombres de las salas de HomePod incorporados le parecen demasiado aburridos, puede crear un nombre de sala más elegante para el dispositivo, como "Man Cave", "Garage", "Skunkworks Lab" y lo que tenga.
Así es cómo.
Cómo cambiar el nombre de la habitación en la que está tu HomePod
Con la duplicación de HomePod como un centro HomeKit para el control remoto de sus accesorios para el hogar inteligente, debe asignarlo a una habitación durante el proceso de configuración. Más tarde, puede usar la aplicación Inicio para cambiar el nombre de su HomePod, cambiar su asignación de sala y ajustar otras configuraciones.
Tenga en cuenta que su iPhone debe estar ejecutando iOS 11.2.5 o posterior.
1) Abre el Hogar aplicación en tu iPhone, iPad o iPod touch.
2) Presione su HomePod en el Hogar o Habitaciones pestaña con 3D Touch o manténgalo presionado.
3) Grifo Detalles en la esquina inferior derecha.
4) Toca la entrada etiquetada Habitación cambiar la asignación de habitación de tu HomePod.

5) Ahora puede cambiar la sala donde se encuentra el dispositivo seleccionando uno de los nombres de sala rellenados previamente o crear un nombre de sala personalizado desplazándose hacia abajo, luego toque Crear nuevo.
6) Escriba el nuevo nombre descriptivo de la sala.

7) Grifo Salvar para mantener los cambios.
8) Grifo Hecho para terminar de cambiar la configuración de HomePod.
Puede tomar unos segundos o minutos para que el nuevo nombre de HomePod asignado se sincronice a través de iCloud en todos sus dispositivos, aplicaciones y servicios Apple conectados.
PROPINA: También puede cambiar el nombre de su HomePod en cualquier momento.
Después de cambiar la asignación de la sala HomePod, no olvide usar el nuevo nombre de la sala cuando controle los accesorios de su hogar inteligente a través de las expresiones de Siri.
Por ejemplo, si su HomePod está en la sala de estar pero ha creado el nombre personalizado de la habitación "Man Cave", pedirle a Siri que atenúe las luces de la sala no dará los resultados deseados. En cambio, es probable que quieras decir algo como "Hola Siri, apaga las luces en la Cueva del Hombre".
Una forma más simple del comando anterior: "Oye Siri, apaga las luces aquí", también funciona porque Siri sabe qué accesorios están en la misma habitación que tu HomePod.
¿Necesitas ayuda? Pregunte a iDB!
Si le gusta este tutorial, páselo a su equipo de soporte y deje un comentario a continuación..
¿Quedó atascado? ¿No está seguro de cómo hacer ciertas cosas en su dispositivo Apple? Háganos saber a través de [email protected] y un tutorial futuro podría proporcionar una solución.
Envíe sus sugerencias prácticas a través de [email protected].