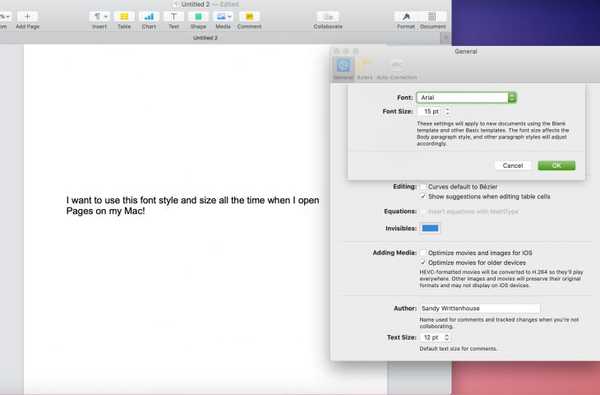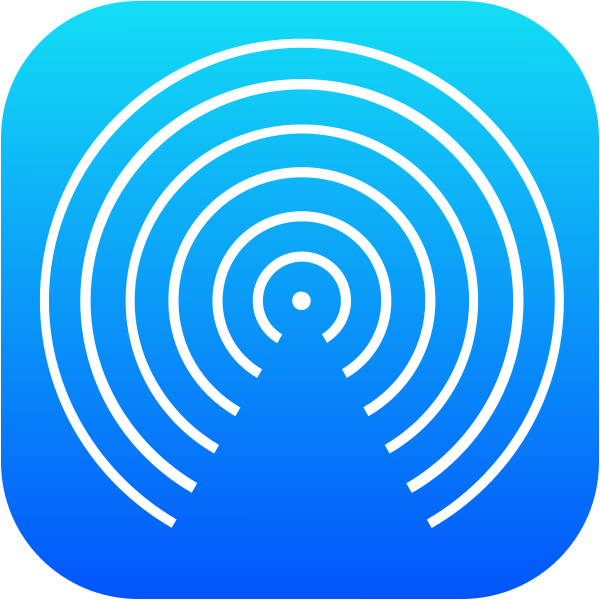

Si eres un gran usuario de Entrega por paracaídas característica en iOS y macOS, probablemente sepa que al enviar archivos desde un dispositivo móvil a su Mac, se guardan automáticamente en el Descargas carpeta. Si bien este es un lugar lógico para que vayan, no es configurable y los agrupa con sus archivos adjuntos de correo y descargas de Safari.
Este enfoque no es lo suficientemente granular para algunos usuarios, que pueden desear designar una carpeta específica para guardar los archivos de AirDrop, tal como puede hacerlo para sus descargas de Safari. Aunque macOS no permite esto fuera de la caja, es posible. Esta guía le mostrará cómo cambiar la ubicación de guardado de los archivos que envía a través de AirDrop a una Mac.
Si bien otros métodos que he visto para esto pueden guardar archivos en un destino que no sea la carpeta Descargas, generalmente afectan a todos los archivos que van a la carpeta, no solo a los archivos AirDrop. La ventaja de este método es que deja solo sus descargas de Safari y Mail, redirigiendo solo sus archivos AirDrop a un nuevo hogar.
A menudo envío grandes cantidades de fotografías desde mi iPhone a mi Mac para agregarlas a mi colección, y no me gusta tener que revisar mi carpeta de Descargas para recogerlas después. Este método me permite enviarlos todos juntos a una carpeta separada.
Cómo cambiar dónde se guardan los archivos AirDropped en Mac
Actualizar: Las instrucciones a continuación se han actualizado para macOS 10.14 Mojave, que tiene más (y errores) protecciones en el sistema de archivos. Los usuarios de Mojave deben usar las instrucciones actualizadas a continuación. Si por alguna razón está buscando el antiguo método de Automator, o está en un sistema operativo anterior, las instrucciones originales se pueden encontrar al final de este artículo. Si está cambiando del método anterior al nuevo, o viceversa, primero siga el Cómo revertir tus cambios sección de esta guía, para garantizar un comienzo limpio.
1) Dirígete a esta página web para encontrar el script que usaremos. Hacer clic Descargar ZIP para guardarlo en tu computadora. Gracias y crédito a menushka en GitHub por crear el script.
2) Descomprima el archivo descargado y encontrará airdropSorter.scpt. Haga doble clic para abrirlo. Debería abrirse por defecto en macOS ' Editor de guiones programa.
3) Ahora debemos personalizar el script para reflejar nuestra ubicación de carpeta AirDrop elegida. Busque el campo titulado propiedad AIRDROP_FOLDER. Debería ser la primera línea del guión:

4) Edite el campo para reflejar su carpeta AirDrop deseada. Edite solo la ruta del archivo entre las comillas y deje las comillas en su lugar. La jerarquía de carpetas debe mostrarse con : y no con el valor predeterminado de macOS de / /, Esto se debe a que el script usa el formato de alias. Por ejemplo, la ruta del archivo:
Macintosh HD / Usuarios / idownloadblog / Escritorio / Fotos / AirDrop
se escribiría como:
"Macintosh HD: Usuarios: idownloadblog: Escritorio: Fotos: AirDrop"
Rutas de archivo relativas como ~ / Descargas no parecen ser compatibles Si sabe cómo expresar dichas rutas de archivo en formato de alias, hágamelo saber en los comentarios!
Por ejemplo, quería que mis archivos AirDropped fueran a una carpeta separada llamada Entrega por paracaídas, dentro de mi / Descargas carpeta, por lo que el camino que elegí fue:
"Macintosh HD: Usuarios: idownloadblog: Descargas: AirDrop"
Recuerde: si su unidad de arranque no se llama Macintosh HD, y su cuenta de usuario no se llama idownloadblog (¡¿Por qué sería ?!) entonces debes personalizar el campo con tus propios detalles. Aquí está mi guión terminado:

Si ha especificado una nueva carpeta para almacenar los archivos AirDropped, como lo he hecho con la carpeta Entrega por paracaídas, luego recuerda crear también la carpeta, para que el script pueda encontrarla!
5) Una vez que se realicen los cambios, guarde el script, luego abra el ~ / Biblioteca carpeta en Finder.
6) Dentro ~ / Biblioteca, navegar a Guiones, y de ahi a Guiones de acción de carpeta. La ruta completa del archivo es:
~ / Library / Scripts / Scripts de acción de carpeta
Puede que no tengas el Guiones de acción de carpeta archivo. Si aún no lo tienes, crearlo.
7) Copiar y pegar airdropSorter.scpt en el Guiones de acción de carpeta carpeta.
8) Ahora debemos habilitar la acción.
Navega a tu ~ /Descargas carpeta y haga clic derecho en ella. En el menú de opciones que aparece, navegue hasta Servicios, y luego seleccione Configuración de acciones de carpeta ...

9) Si se te pide "Confirmar servicio", hacer clic Ejecutar servicio.En la siguiente ventana, asegúrese de Habilitar acciones de carpeta está marcado, que Descargas aparece en la columna de la izquierda y también está marcado.

10) Ahora haga clic en el + símbolo en la parte inferior derecha para agregar nuestro script a la carpeta. En la lista que aparece, busque airdropSorter.scpt, y golpear Adjuntar.
11) ¡Y eso es! El script ahora está activo y adjunto a su ~ / Descargas carpeta. Cualquier archivo que AirDropped haya enviado a su computadora ahora debería reubicarse automáticamente en la carpeta que especificó en el script. Para deshacer sus cambios, siga Pasos 1-3 en el Cómo revertir tus cambios sección a continuación.
Método anterior para pre-Mojave
No siga ambos conjuntos de instrucciones. Estas son instrucciones heredadas para sistemas operativos anteriores a Mojave.
1) Dirígete a la página de GitHub de mlilback para obtener la herramienta que necesitamos. Alternativamente, una descarga directa también está disponible.
2) Haga doble clic en el archivo .zip descargado para abrirlo y luego haga doble clic en el archivo resultante, titulado Filtro de cuarentena..
3) Aparecerá un mensaje preguntándole si desea instalar la acción. Seleccione Instalar en pc.


4) A continuación, inicie el Automator aplicación y seleccione Nuevo documento. Cuando se le solicite, seleccione Acción de carpeta como el tipo de documento.

5) Una vez que el documento está abierto,Mire la parte superior del flujo de trabajo en el lado derecho. En donde dice Folder Action recibe archivos y carpetas agregados a: asegúrese de seleccionar su Descargas carpeta.
6) Ahora asegúrese de tener el Comportamiento pestaña seleccionada en la esquina superior izquierda (en lugar de Variables), y luego haga clic en el Buscar bar al lado.
7) Buscar Cuarentena en la barra de búsqueda. La acción que instalamos debería aparecer. Haz clic y arrastra el Filtro de cuarentena a la Flujo de trabajo espacio en el lado derecho.

8) Haga clic en el Carga botón. Automator puede solicitarle que cargue la acción que instalamos. Si es así, seleccione Cargar de todos modos para usarlo.

9) Una vez que el filtro de cuarentena esté en su lugar en el flujo de trabajo, haga clic en su menú desplegable, titulado Filtrar para:,y seleccione Filtrar por: AirDrop File.
10) Ahora, regrese al Buscar barra en la esquina superior izquierda. Buscar Mover elementos del buscador. Arrastrar el Mover elementos del buscador acción sobre el Flujo de trabajo en el lado derecho, debajo de la primera acción.

11) El menú desplegable en el Mover elementos del buscador La acción es donde se guardarán nuestros archivos AirDrop. Establezca esta opción en la carpeta de destino que elija. Configuré el mío en el escritorio, pero es posible que desee crear una carpeta de "Archivos AirDrop recibidos" en alguna parte.
12) Ahora guarde el documento con cmd-s, o con Archivo ... Guardar. Llámalo Entrega por paracaídas. Ahora puede salir del documento..
13) Pruébelo enviando un archivo desde su dispositivo iOS a su Mac. Ahora debería recibirse en la carpeta que configuró en lugar de la carpeta Descargas.
¡Y ahí lo tienes! Cada vez que transfiera AirDrop un archivo a su Mac, este archivo se guardará en la ubicación predeterminada que configuró.
Si alguna vez necesita revertir estos cambios, puede seguir las instrucciones a continuación. Volverán a configurar la carpeta predeterminada de AirDrop y eliminarán la acción de Automator que instaló.
Cómo revertir tus cambios
1) Navega a tu carpeta de Descargas y haz clic derecho en ella. En el menú de opciones que aparece, navegue hasta Servicios, y luego seleccione Configuración de acciones de carpeta ...

2) En la ventana que aparece, seleccione la Acción de carpeta que creó y haga clic en el símbolo menos para eliminarla..

3) Ahora ve a / Usuarios / NOMBRE DE USUARIO / Biblioteca / Scripts / Scripts de acción de carpeta y eliminar el archivo llamado airdropSorter.scpt (si está presente).
4) A continuación, navegue hasta / Usuarios / NOMBRE DE USUARIO / Biblioteca / Automator y eliminar el archivo llamado Filtro de cuarentena..

4) Por último, navegue a / Usuarios / NOMBRE DE USUARIO / Biblioteca / Flujos de trabajo / Aplicaciones / Acciones de carpeta y eliminar el archivo llamado Entrega por paracaídas.

¿Has criticado el comportamiento incorregible predeterminado de AirDrop con frecuencia y frecuencia, hasta hoy? ¿Tiene una solicitud de otra guía que le gustaría ver aquí en iDB? Si es así, házmelo saber en los comentarios.