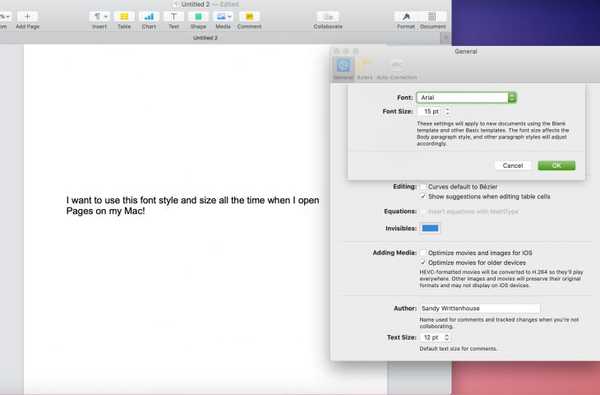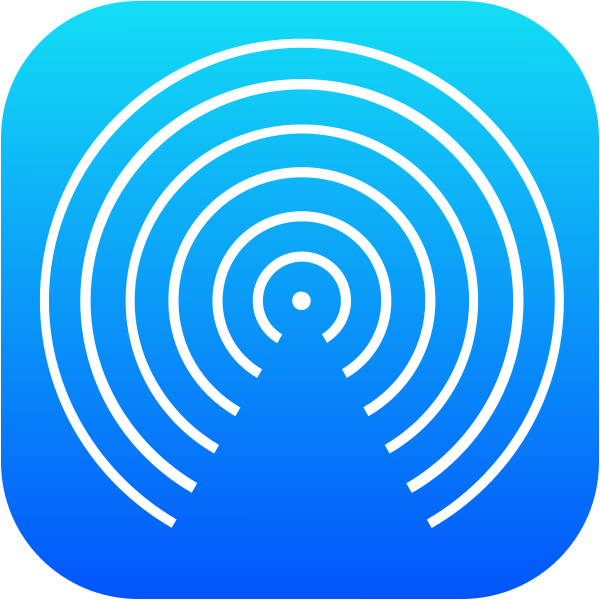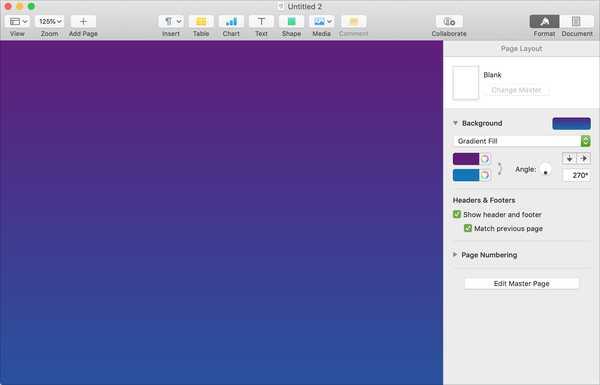
Cuando está creando un volante, póster o folleto en Apple Pages, agregar un toque de color al fondo es una excelente manera de arreglarlo.
Con Pages en iOS y Mac, puede agregar un color o degradado como fondo para su documento y así es cómo.
Crear su documento en Pages en Mac
Si bien Apple ofrece la capacidad de cambiar el fondo de un documento en Pages, no es tan fácil como crear un nuevo documento y mostrar un color o degradado. Actualmente solo puede cambiar el fondo de un diseño de página o documento de página maestra.
Diseño de página los documentos son lo que usa para crear cosas como boletines y carteles. Puede agregar objetos como cuadros de texto e imágenes y luego organizarlos como desee.
Página principal Los documentos son diseños de página con plantilla que utilizan los documentos de diseño de página.
Entonces, si comienza su proyecto con una de las plantillas en Pages, está un paso adelante y puede saltar a los pasos para cambiar el fondo.
Pero si está comenzando con una página en blanco básica, tendrá que convertirla en un documento de Diseño de página y, a partir de ahora, solo puede hacerlo en Mac.
1) Haga clic en el Botón de documento en la esquina superior derecha de la ventana de Páginas.
2) Desmarca la casilla para Cuerpo del documento.
3) Luego verá un mensaje emergente que confirma que desea convertir el documento en un documento de Diseño de página. Hacer clic Convertir.
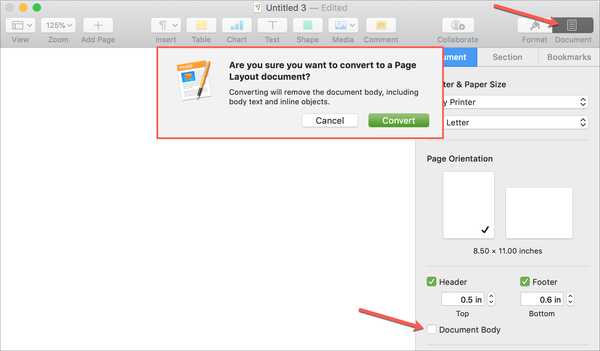
Cambiar el color de fondo en Pages en Mac
Cuando esté listo para cambiar el fondo a un color o degradado para su documento de Pages, solo siga estos pasos.
1) Haga clic en el Botón de formato en la esquina superior derecha de la ventana de Páginas para abrir la barra lateral de formato.
2) Debajo Antecedentes, haga clic en el cuadro desplegable y seleccione el tipo de fondo que desee, como Relleno de color o Relleno de degradado. También puede elegir una imagen para su fondo si lo desea.
3) Dependiendo de cuál elija, verá diferentes opciones donde puede elegir colores o ajustar la configuración de degradado. Cuando realice sus selecciones, verá que el documento cambia inmediatamente.
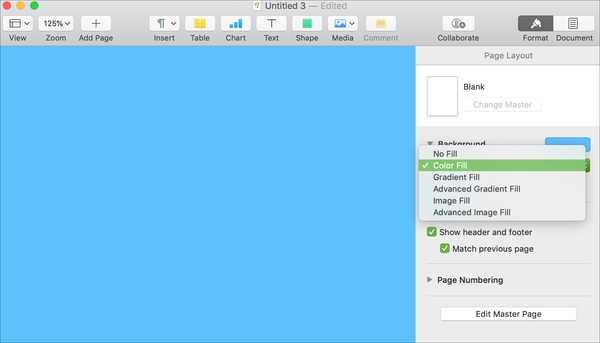
Si tiene varias páginas en su documento y desea que cada una tenga un color diferente, puede hacerlo siguiendo los mismos pasos a medida que crea cada página.
Crear su documento en páginas en iPhone o iPad
Como actualmente no puede convertir un documento a Diseño de página en iPhone o iPad, necesitará usar un documento sincronizado que creó en su Mac o usar una de las plantillas. Si inició un documento en su Mac, debería verlo en la pantalla principal de Pages, donde puede abrirlo.
Si desea comenzar con una plantilla, haga lo siguiente.
1) Toque en el Signo de más en la esquina superior derecha para crear un nuevo documento.
2) Explore las opciones de plantilla, como las de volantes, carteles y boletines informativos..
3) Toque el que desee y, si es necesario, elimine cualquiera de los objetos que no necesitará para su proyecto. (Solo toque el objeto y seleccione Eliminar.)
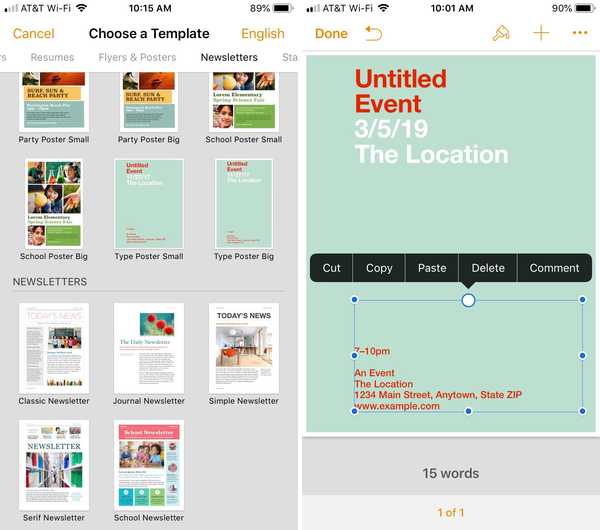
Cambiar el color de fondo en las páginas en iOS
Cuando esté listo para cambiar el fondo a un color o degradado para su documento en iPhone o iPad, solo siga estos pasos.
1) Toque un punto en blanco en el documento y luego toque el Botón de formato en la parte superior derecha.
2) En la ventana emergente, toque Antecedentes.
3) Elija entre Preset, Color o Gradient. También puede elegir una imagen para su fondo si lo desea.
4) Toque para realizar sus selecciones según el tipo de fondo que elija. Al igual que en Mac, verás tus cambios de inmediato.
5) Cuando termine, toque el flecha a la derecha para cerrar la ventana de formato.
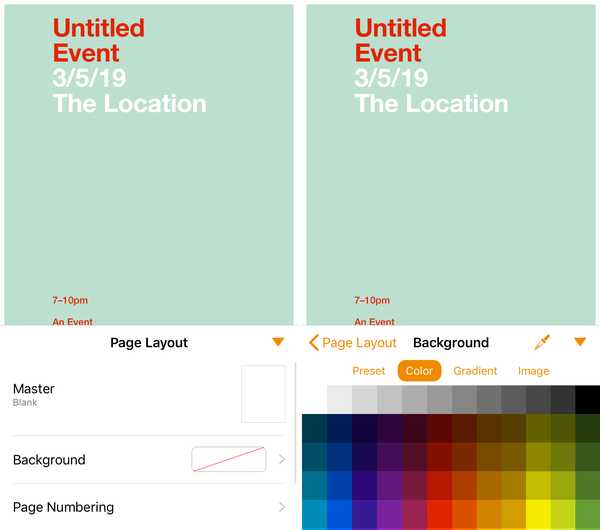
Envolviendolo
Los fondos de color para documentos son más comunes para los tipos de ejemplos anteriores, como carteles y volantes. Pero, por supuesto, puede agregar un fondo a cualquier tipo de documento. ¿Vas a agregar algo de color a tu próximo proyecto de Pages??
Para otros tutoriales de Pages, vea cómo trabajar con encabezados y pies de página o cree una tabla de contenido en Pages en Mac.