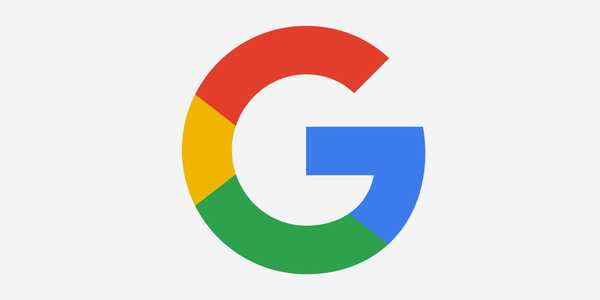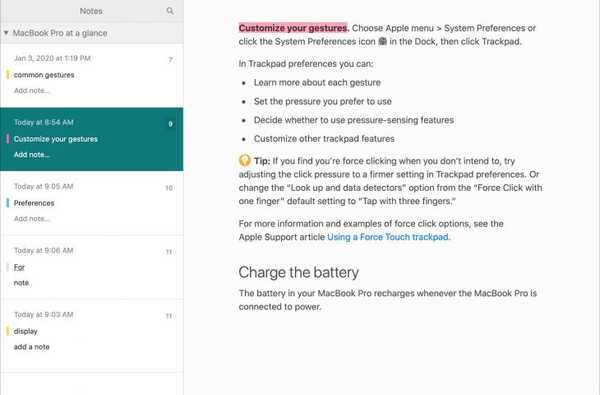

La aplicación Apple Books es una herramienta excelente para, por supuesto, leer libros. Pero la aplicación tiene características adicionales que quizás no conozcas. Por ejemplo, puede abrir archivos PDF en Libros y anotarlos. Además, puede tomar notas y resaltar pasajes en libros. Esto es genial para libros de texto o referencias.
Lo bueno de hacer resaltados y notas en Books es que esos elementos se sincronizan con otros dispositivos en los que inicia sesión en Books con la misma ID de Apple. Para que pueda tomar notas en los Libros en su iPhone cuando esté fuera de casa y luego tenerlas a mano cuando llegue a casa para trabajar en su Mac.
Si no ha utilizado estas funciones antes, estamos aquí para ayudarlo. Aquí se explica cómo usar los resaltados y las notas en Apple Books.
Uso de destacados y notas en Apple Books
Aquí hay un resumen de las secciones que cubriremos en este tutorial, para que pueda saltar a un lugar específico si lo desea.
- Aspectos destacados en libros en iOS
- Agregar un resaltado
- Eliminar un resaltado
- Notas en libros en iOS
- Agrega una nota
- Eliminar una nota
- Ver destacados y notas en iOS
- Aspectos destacados de Books en Mac
- Agregar un resaltado
- Eliminar un resaltado
- Notas en libros para Mac
- Agrega una nota
- Eliminar una nota
- Ver destacados y notas en Mac
Aspectos destacados en libros para iPhone y iPad
Abra el libro en su iPhone o iPad en el Libros aplicación y luego siga estos pasos para agregar o eliminar elementos destacados.
Agregar un resaltado
1) Toque y mantenga para seleccionar una palabra y luego arrastre para capturar más texto si es necesario.
2) Seleccione Realce desde el menú contextual.
3) Toque en el círculos en el extremo izquierdo para elegir un color.

4) Toque en cualquier lugar de la pantalla para cerrar la ventana resaltada.
Eliminar un resaltado
1) Toque y mantenga el texto resaltado.
2) Seleccione Realce desde el menú contextual.
3) Toque en el bote de basura.

Notas en libros para iPhone y iPad
Abre el Libros aplicación en su iPhone o iPad al libro donde desea agregar o eliminar notas y luego realice una de las siguientes.
Agrega una nota
1) Selecciona el lugar en el libro donde desea agregar la nota.
2) Toque y mantenga el texto para mostrar el menú contextual.
3) Toque en el flecha a la derecha del menú contextual para ver las otras opciones y elegir Nota.
4) Escribe tu nota y toca Hecho.

Alternativamente, puede seleccionar Realce desde el menú contextual, seleccione el Icono de nota, y escribe tu nota.

Eliminar una nota
En los libros, las notas están asociadas con los resaltados. Entonces puede eliminar ambos o solo la nota en sí.
1) A eliminar ambos, mantenga presionado el texto de la nota y resalte para que aparezca el menú contextual.
2) Seleccione Realce y toca el bote de basura.
3) Confirme que desea eliminar tanto la nota como el resaltado tocando Eliminar.

1) A eliminar solo la nota, mantenga presionado el marcador de nota o el texto asociado y elegir Nota desde el menú contextual.
2) Elimine todo el texto en la nota y toque Hecho.
Verá que su texto todavía está resaltado, pero la nota y su marcador han desaparecido.

Ver destacados y notas en iPhone y iPad
Cualquier resaltado o nota que agregue en Libros en iOS aparecerá en el mismo lugar.
Toque el centro de la pantalla para abrir el menú de controles y seleccione Notas.
Verá una lista de destacados y notas junto con los números de página.. Toca para visitar la página. con el resaltado o la nota si desea realizar modificaciones.
Para eliminar un resaltado y una nota, deslícela de derecha a izquierda y toque Eliminar.

Aspectos destacados de Books en Mac
Abre el Libros aplicación en su Mac al libro donde desea agregar o quitar elementos destacados, luego realice una de las siguientes.
Agregar un resaltado
1) Selecciona el texto que desea resaltar manteniendo presionado el cursor y arrastrando una palabra, frase, oración o párrafo.
2) Debería ver un menú contextual que aparece inmediatamente. Elige un color en el menú y se aplicará como resaltado. También puede elegir la opción de subrayado rojo si lo prefiere.
Alternativamente, puedes elegir Editar > Realce y elige un color de la barra de menú.

Eliminar un resaltado
Si desea eliminar un resaltado en Apple Books más tarde, esto es muy fácil.
Seleccione cualquier parte del texto resaltado y haga clic Eliminar resaltado desde el menú contextual o haga clic en Editar > Realce > Ninguna desde la barra de menú.

Notas en libros para Mac
Abre el Libros aplicación en su Mac al libro donde desea agregar o eliminar notas y luego realice una de las siguientes.
Agrega una nota
1) Selecciona el lugar en el libro donde desea agregar la nota.
2) Haga clic derecho o mantenga Controlar y haga clic para mostrar el menú contextual. Recoger Añadir la nota.
Alternativamente, puede seleccionar texto y hacer clic Editar > Añadir la nota desde la barra de menú.
3) Cuando se abra la pequeña ventana, escriba su nota. Haga clic fuera de la nota para cerrar su ventana.
Verás un marcador en el libro donde agregaste la nota.

Tenga en cuenta que la nota que agrega también agrega un resaltado al texto en el mismo color. Puede cambiar la nota y resaltar el color abriendo nuevamente el menú contextual y eligiendo uno diferente.
Eliminar una nota
Para eliminar una nota y / o su resaltado correspondiente, haga clic con el botón derecho en el texto al que está adjunta la nota y, cuando aparezca el menú contextual, seleccione Eliminar nota o Eliminar resaltado y nota.

Tenga en cuenta que si solo elige Eliminar nota, ese resaltado permanecerá adjunto al texto.
Ver destacados y notas en Mac
Cualquier resaltado o nota que agregue en Books on Mac aparecerá en el mismo lugar.
Mueva el cursor a la parte superior de la ventana de Libros para abrir el menú de controles.
Haga clic en el Mostrar notas botón a la izquierda. Verá una lista de destacados y notas junto con los números de página..

- Haga clic en el número de página para saltar a ese punto en el libro..
- Haga clic en una nota existente para editarla.
- Haga clic en Agregar nota para agregar una nueva nota al resaltado.
Cuando termines, solo haz clic en Mostrar notas botón en el menú de controles para cerrar la lista.
Envolviendolo
Mediante el uso de destacados y notas en la aplicación Libros, puede tener referencias maravillosas a su alcance. Use colores diferentes para temas o tareas específicas, vaya rápidamente a páginas particulares para esos elementos y vea sus aspectos más destacados y notas en todos sus dispositivos.
¿Vas a aprovechar estas características en la aplicación Libros? Háganos saber si tiene sugerencias propias que le gustaría compartir!