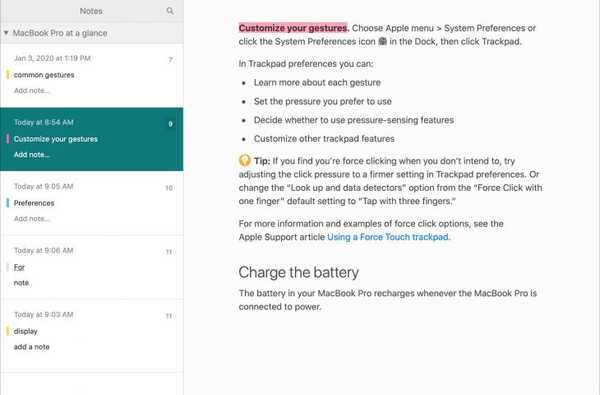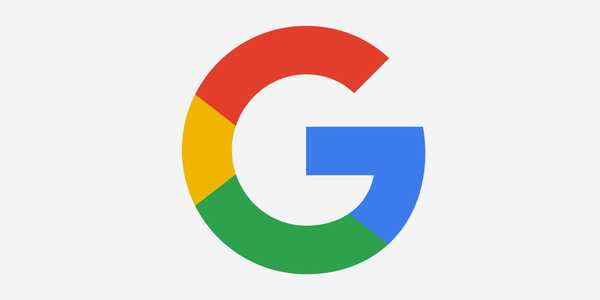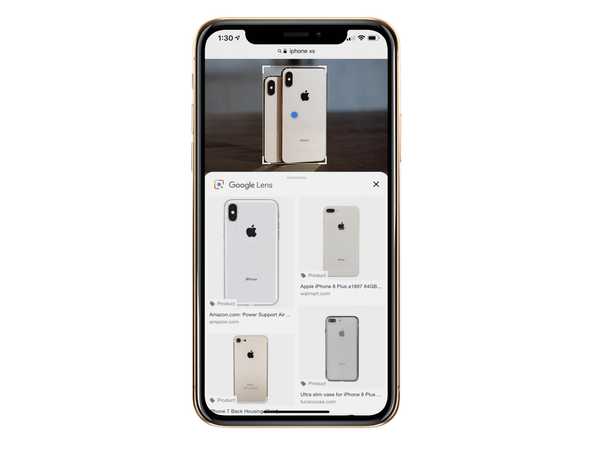En iOS 10 y versiones posteriores, la función Hey Siri de Apple utiliza la información de proximidad de Bluetooth para activar de forma inteligente el asistente inteligente en un dispositivo cercano a la vez. Aquí se explica cómo usar Hey Siri correctamente en situaciones en las que hay varios dispositivos cercanos que admiten esta característica genial.
El sistema es lo suficientemente inteligente como para determinar qué dispositivo debe responder.
TL; DR: Si levanta la muñeca y dice "Hola Siri", el sistema asumirá que le gustaría conversar con su asistente favorito a través del reloj. Si actualmente está utilizando un iPhone, iPad o Mac, entonces uno de estos dispositivos puede responder. Y si posee un HomePod y no toca ningún otro dispositivo, la bocina inteligente tomará la delantera la mayor parte del tiempo.
Hola compatibilidad Siri
En septiembre de 2014, Apple agregó la posibilidad de que los usuarios hablen "Hey Siri" para invocar al asistente digital sin tener que presionar ningún botón o manipular físicamente el dispositivo..
TUTORIAL: Cómo hacer que Siri sincronice su cerebro a través de dispositivos
Al principio, Hey Siri requirió que un dispositivo esté conectado a la alimentación.
Más tarde, la función aprovechó los coprocesadores de movimiento de Apple para monitorear la entrada del micrófono de una manera económica, sin activar el procesador principal. Hola, Siri es ahora una función totalmente inmóvil que funciona tanto si el dispositivo funciona con batería como si está conectado a una toma de corriente..
TUTORIAL: Cómo controlar AirPlay 2 con Siri
Hola Siri está actualmente disponible en:
- 2017 y posteriores iMac Pro
- 2018 y posteriores MacBook Pro
Si se está preguntando, he aquí por qué Apple eligió Hey Siri como la frase de inicio.
Tampoco dolerá si mencionamos que el reconocimiento de voz para la frase de activación es un algoritmo en el dispositivo que no requiere conectividad a Internet. Tan pronto como el dispositivo ha reconocido una expresión de la frase de moda "Hey Siri", el resto de su consulta de voz se carga en un servidor de Siri en los servidores de Apple para su análisis y análisis detallado..
Cual siri?
Entonces, ¿qué sucederá si gritas "Hola Siri" cerca de varios dispositivos que lo admiten?
Como mencioné en la sección anterior, todos los dispositivos cercanos que admiten la capacidad Hey Siri aprovechan Bluetooth para comunicarse rápidamente entre sí para determinar qué dispositivo está tratando de usar.
El dispositivo que responde a Hey Siri es uno de los siguientes:
- El dispositivo que mejor te escuchó
- El dispositivo que se levantó recientemente
- El dispositivo que se utilizó recientemente.
Como ejemplo, si levanta la muñeca para despertar la pantalla del Apple Watch y dice la palabra mágica, Siri sabe que desea convocarla a través del reloj para que envíe un comando rápido a otros dispositivos cercanos para ignorar la solicitud..
TUTORIAL: Cómo usar Siri en Apple Watch sin Hey Siri
En otro ejemplo, un iPhone y iPad Pro están acostados en la cama, pero también hay un Apple TV y HomePod debajo de su televisor. En ese escenario, decir "Hola Siri" activaría a Siri en el altavoz inteligente. En nuestro ejemplo, HomePod sería el dispositivo que mejor lo escuchó dado que está equipado con una matriz de seis micrófonos para una excelente recepción Siri de campo lejano.
TUTORIAL: Cómo escribir a Siri
Y, por último, el iPhone y el iPad de un usuario quedan en la mesa de la cocina. Para el propósito de este tutorial, supongamos que estos son los únicos dos dispositivos Apple que posee nuestro afortunado usuario y que más recientemente levantaron su tableta. Si dicen "Hola Siri" cerca de su iPhone o iPad, la tableta responderá a la consulta porque se utilizó más recientemente.
Cómo usar Hey Siri con múltiples dispositivos Apple
Si tiene varios dispositivos Apple, a continuación se explica cómo usar Hey Siri por separado en cada dispositivo.
iPhone y iPad
Simplemente levante su iPhone, iPad o iPod touch para despertarlo, luego diga "Hola Siri".
Alternativamente, mantenga presionado el botón lateral en su iPhone X o el botón de inicio en dispositivos iOS más antiguos para hacerle una pregunta a Siri de inmediato sin preceder la consulta con "Hola Siri".

TUTORIAL: Cómo deshabilitar temporalmente Hey Siri en iOS sin cambiar ninguna configuración
Si su iPhone está boca abajo sobre una superficie plana como una mesa, no responderá a Hey Siri.
Hey Siri funciona con los modelos de iPhone 6s, iPad Pro, iPad de sexta generación y iPod touch de sexta generación o posterior. Los modelos más antiguos deben conectarse a la alimentación para usar Hey Siri.
Mac
Si su Mac lo admite, puede usar Siri sin hacer clic en el icono de Siri o presionar un atajo de teclado (también puede usar Hey Siri cuando su Mac compatible está bloqueada o en reposo).
Simplemente diga "Hola Siri" cuando la computadora está despierta, ha iniciado sesión en su cuenta de usuario de macOS y la pantalla no está bloqueada. Si su asistente digital de confianza no responde a su comando, asegúrese de que Escucha Hey Siri y Permitir Siri cuando está bloqueado están marcados en la configuración de Siri.
Si tiene una computadora portátil Mac, manténgala abierta para usar Hey Siri.

Siri para Mac requiere macOS Sierra 10.12 o posterior. Hola, Siri se limita a ciertos modelos..
Específicamente, la computadora de escritorio todo en uno iMac Pro y la renovada línea de computadoras portátiles MacBook Pro de Apple para 2018 incluyen el chip T2 que admite Hey Siri de manera eficiente.
TUTORIAL: Este truco te permitirá usar Hey Siri en Macs no compatibles
Por supuesto, puede invocar el asistente inteligente manualmente haciendo clic en el icono de Siri en la barra de menú de su Mac, el Dock, la carpeta de aplicaciones o la barra táctil.
HomePod
Apple aclara que HomePod responde a la mayoría de las solicitudes de Siri, incluso con otros dispositivos Hey Siri cercanos. Entonces, a menos que levantes para activar otro dispositivo como tu iPhone o Apple Watch, o invoques a Siri presionando un botón, simplemente di "Hola Siri" y tu HomePod debería responder.
¿HomePod se niega a recoger su comando Hey Siri??
Si ese es el caso, probablemente hayas dicho "Hey Siri, apaga Hey Siri" en algún momento o has usado la aplicación Home en tu dispositivo iOS para desactivar la escucha de la frase de activación.
TUTORIAL: Cómo deshabilitar temporalmente "Hey Siri" en HomePod
Para volver a activar Hey Siri, simplemente toque y mantenga presionada la parte superior del altavoz inalámbrico, luego diga "Activar Hey Siri". Escuchará una confirmación audible de que la función se ha vuelto a habilitar.
Apple Watch
Para habilitar Hey Siri en tu Apple Watch:
- En su iPhone emparejado, toque Configuración → Siri y Búsqueda y asegúrese de que las opciones etiquetadas Escucha Hey Siri y Presione Inicio para Siri han sido encendidos.
- En su Apple Watch, toque Configuración → General → Siri y asegúrese de que Hola Siri Está encendido.
Para que Hey Siri priorice su reloj sobre cualquier otro dispositivo, levante la muñeca o toque la pantalla del reloj. Cuando la pantalla se despierte del sueño, solo diga "Hola Siri" seguido de su solicitud.
Hola, Siri funciona en cualquier modelo de Apple Watch.

En Apple Watch Series 3 y posteriores, Siri también te responde..
En modelos más antiguos, obtienes respuestas visuales en la esfera de tu reloj. Apple Watch Series 3 y posterior también te permite activar y usar Siri desde un auricular Bluetooth emparejado.
Su reloj o el teléfono deben estar conectados a Internet para que Siri funcione.
Apple TV
Apple TV aún no es compatible con la función siempre activa Hey Siri.

Para usar un Siri atado en su Apple TV de cuarta generación o Apple TV 4K, asegúrese de que la función esté habilitada para su decodificador en Configuración → General → Siri. Luego, simplemente mantenga presionado el botón Siri en su control remoto Siri, diga lo que quiera y suelte el botón Siri.
Siri en Apple TV requiere tvOS 9 o más reciente.
¿El dispositivo incorrecto responde a Hey Siri??
Si sigue las pautas descritas en las secciones anteriores, pero el dispositivo incorrecto continúa respondiendo a Hey Siri, los siguientes pasos de solución de problemas podrían ayudar:
- Habilitar Bluetooth: Asegúrese de que cada dispositivo Hey Siri tenga su Bluetooth activado. Si Bluetooth está deshabilitado o su dispositivo no está dentro del alcance de Bluetooth de los otros dispositivos, múltiples dispositivos podrían responder a su solicitud.
- Actualiza el sistema operativo: No hace falta decir que debe asegurarse de que cada dispositivo tenga el sistema operativo más nuevo de Apple. Tener algunos dispositivos en un software anterior podría dar como resultado que múltiples dispositivos respondan a Hey Siri.
- Enciende Hey Siri, estúpido: Obviamente, la función Hey Siri debe estar activada en la configuración de Siri en cada dispositivo con el que desee usarla..
- Conectar a internet: Si bien el reconocimiento Hey Siri ocurre en el dispositivo, el análisis de consultas requiere una conexión a Internet. Si está utilizando Siri en Apple Watch, asegúrese de que el reloj o el teléfono tengan una conexión a Internet activa.
- Cuidado con la detección de iPhone boca abajo: Desde iOS 9, el iPhone ha admitido una función de detección boca abajo que silencia todas las alertas y deshabilita temporalmente a Hey Siri si está boca abajo.
- Verifique la configuración de HomePod: El altavoz carece de una pantalla que aclare de inmediato si "Hey Siri" está activado o desactivado. Si ha desactivado "Hey Siri" en su HomePod, toque y mantenga presionado su parte superior y diga "Activar Hey Siri" para volver a habilitar la función. Alternativamente, use la aplicación de inicio para desactivar Escucha Hey Siri.
- Abre esa tapa: El iMac Pro de 2017 y el MacBook Pros de 2018 usan el coprocesador T2 de Apple que también maneja Hey Siri. Si su Mac admite Hey Siri pero no responde a la palabra activadora, abrir la tapa permitirá la sesión de escucha Siri.
- No bloquee la pantalla de Mac: Tu Mac no responde a Hey Siri cuando la pantalla está bloqueada. Si no puede usar "Hey Siri" mientras la pantalla está bloqueada, desactive la casilla junto a "Permitir a Siri cuando está bloqueado" en Preferencias del sistema → Siri.
Y eso es todo lo que necesita saber sobre el uso de "Hey Siri" en múltiples dispositivos.
¿Necesitas ayuda? Pregunte a iDB!
Si le gusta este tutorial, páselo a su equipo de soporte y deje un comentario a continuación..
¿Quedó atascado? ¿No está seguro de cómo hacer ciertas cosas en su dispositivo Apple? Háganos saber a través de [email protected] y un tutorial futuro podría proporcionar una solución.
Envíe sus sugerencias prácticas a través de [email protected].