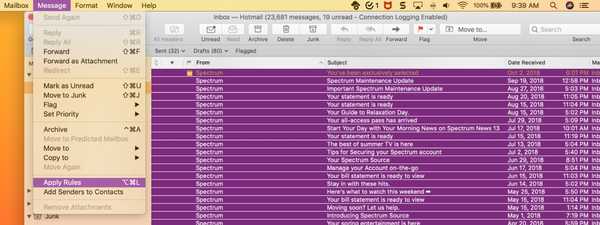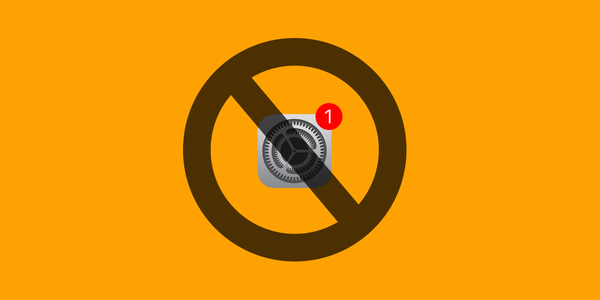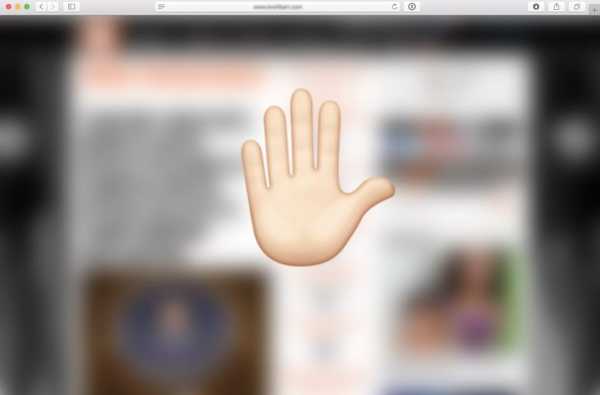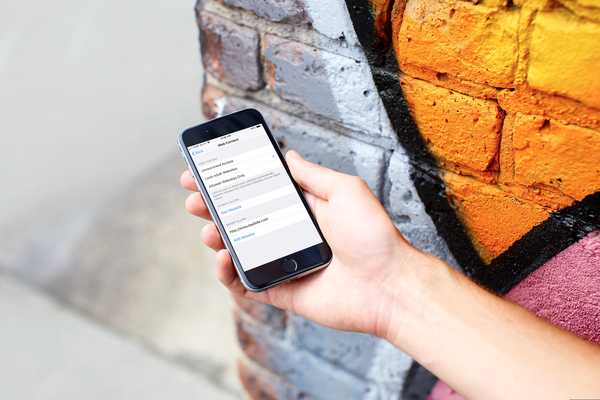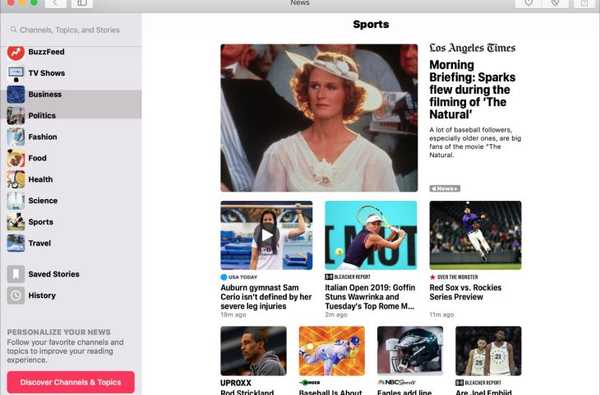Con el lanzamiento del nuevo exploit de Ian Beer, ha aparecido la esperanza de un futuro jailbreak Apple TV 4 / 4K. El exploit teóricamente funcionará en firmwares hasta e incluyendo tvOS 11.1, pero no 11.2 y superior. Por esta razón, aconsejé en mi guía de jailbreak que los usuarios de Apple TV 4 / 4K que quieran tener una oportunidad de jailbreak a mano restaurar ahora a tvOS 11.1, antes de que no esté firmado. Puede usar nuestra guía sobre el tema para hacerlo.
Sin embargo, una vez que esté en tvOS 11.1, debe lidiar con la política de actualización de Apple. El Apple TV está configurado para actualizar automáticamente su software en segundo plano. Incluso si lo desactiva, seguirá descargando automáticamente la actualización en segundo plano de forma silenciosa y luego le solicitará que la instale de manera rutinaria. Esto no se puede desactivar, y es solo cuestión de tiempo hasta que usted o alguien en su casa esté de acuerdo accidentalmente. Incluso ha habido informes de que el dispositivo no respeta la configuración de actualización automática en ocasiones.
Con eso en mente, aquí hay una manera ingeniosa de bloquear completamente todas las actualizaciones de Apple TV, los avisos de actualización y las descargas de firmware en segundo plano. Funciona en tvOS 9, 10 y 11, y no requiere un jailbreak.
Requisitos
- Un Apple TV 4 o Apple TV 4K
- Un cable USB-C (no es necesario para 4K)
- Una mac
- Apple Configurator 2 (disponible gratis en la Mac App Store)
- El iOS 11 (sí, iOS) perfil de configuración beta
Cómo bloquear actualizaciones en Apple TV 4 y 4K
1) Primero, hagamos lo mejor que podamos con lo que Apple nos da. En su Apple TV, navegue hasta Configuraciones aplicación y luego vaya a Sistema > Actualizaciones de software, y asegúrese de que Actualizar automáticamente está firmemente establecido en Apagado.

2) Ahora para el negocio real. En su Mac, descargue y abra Configurador de Apple 2 de la tienda de aplicaciones. Conecte su Apple TV 4 a su Mac a través de USB-C. Si tiene un Apple TV 4K, siga nuestra guía para emparejarlo de forma inalámbrica con su computadora. El dispositivo debería aparecer ahora en la ventana Apple Configurator 2.

3) Descargar el Perfil de configuración beta de iOS 11. Arrastre el perfil descargado a la imagen de Apple TV en Apple Configurator.

4) Acepte los términos y condiciones que aparecen en Apple Configurator, y luego aparecerá un nuevo aviso que le indicará que continúe el proceso en su Apple TV. Deje el Configurador como está y recurra a su Apple TV.


5) Aparecerá la siguiente pantalla, simplemente presione Instalar en pc.

6) En la página siguiente, presiona próximo para proceder.

7) Finalmente presione Instalar en pc una vez más.

8) Una vez instalado, su Apple TV le pedirá que Reiniciar para aplicar cambios. Hazlo.

9) Cuando se inicie nuevamente, navegue hasta Configuraciones en el Apple TV y ve a General. Desplácese hacia abajo y busque Perfiles. Si no está allí, no ha funcionado y debería intentar agregar el perfil nuevamente. Si está allí, selecciónelo y asegúrese de que muestre el perfil beta de iOS 11 que aparece allí.


10) Ahora podemos probarlo. Ir Configuraciones > Sistema > Actualizaciones de software. Asegurarse Actualizar automáticamente es todavía Apagado, y luego seleccione Actualiza el software en la cima. Si nuestro método ha funcionado, el perfil que instalamos debería engañar al dispositivo para que piense que no hay actualizaciones disponibles, y debería obtener la siguiente pantalla:

Por supuesto, si ya tiene el firmware más nuevo, obtendrá esta pantalla de todos modos, pero esta guía asume que tiene restaurado rápidamente a tvOS 11.1 con la esperanza de un jailbreak, o ya están en un firmware aún más antiguo. Si está en tvOS 11.1 o inferior y aparece esta pantalla, a pesar de que tvOS 11.2 está disponible, sabe que funcionó y que las actualizaciones ahora están bloqueadas en su Apple TV. Si esta pantalla informa algo más, comienza a descargar una actualización o ya muestra una descarga de actualización, cancele / elimine la descarga y vuelva a intentar la guía.
11) Desconecte su Apple TV 4 / 4K de su Mac y disfrute de todas las características de tvOS 11.1, sin preocuparse de que una actualización furtiva arruine sus posibilidades de un jailbreak en el futuro.
Revertir tus cambios
Si después de todo decide que desea actualizar su Apple TV, la reversión es simple.
1) Navegar a Configuraciones > General > Perfiles, y seleccione el Perfil beta de iOS 11 lo instalamos previamente.
2) En la siguiente pantalla, seleccione Eliminar perfil.

3) Confirmar seleccionando Eliminar de nuevo.

4) Reiniciar cuando se le solicite.
5) Dirigirse a Configuraciones > Sistema > Actualizaciones de software y busca una actualización. Adiós!
Esta es una manera fácil y elegante de evitar que su Apple TV vea actualizaciones y le moleste sobre ellas. Queda por ver si Jonathan Levin actualizará su jailbreak LiberTV para hacer uso de la nueva hazaña de Ian Beer y si nos ofrecerá un jailbreak tvOS 11.1. Mientras tanto, no lo molestes por eso.!
Sin embargo, los errores están ahí para ser utilizados, y siguiendo esta simple precaución, estará preparado para un nuevo jailbreak, siempre y cuando sea liberado. Y recuerda, rebaja ahora a tvOS 11.1 antes de que quede sin firmar.
¿Necesito una mano? ¿Tiene alguna pregunta sobre esta guía o desea solicitar otra? Házmelo saber.