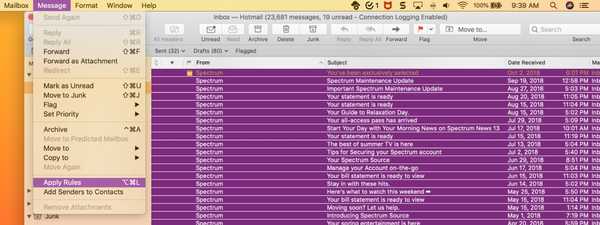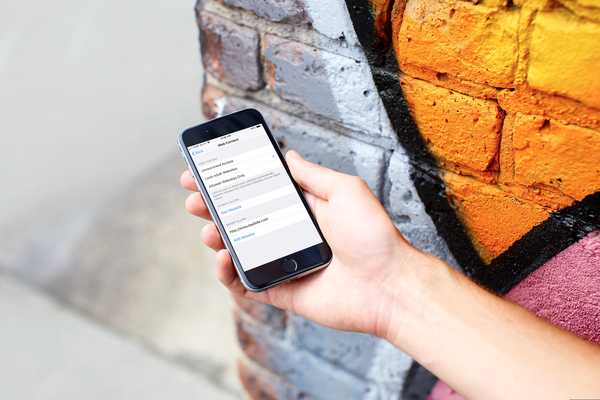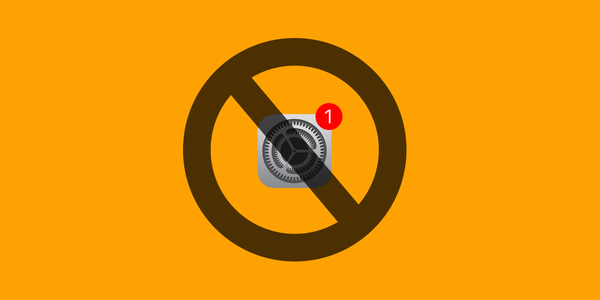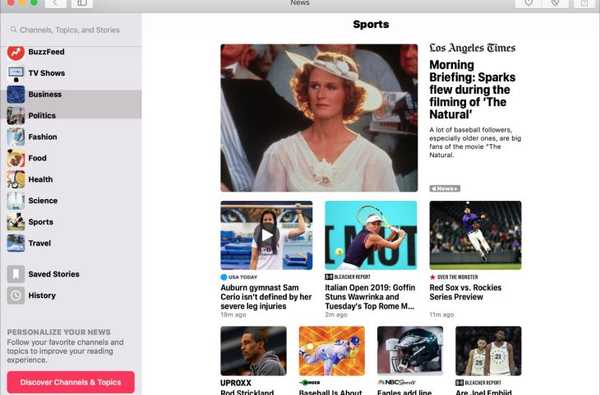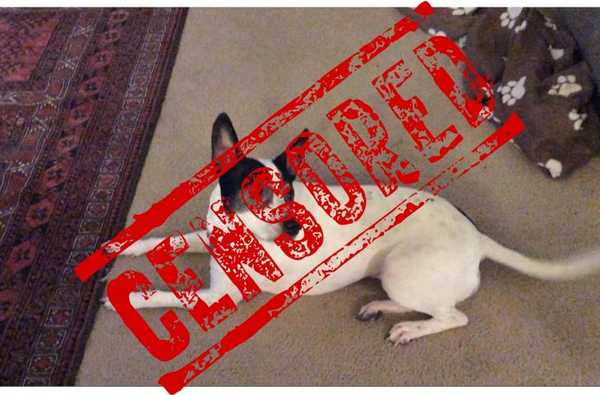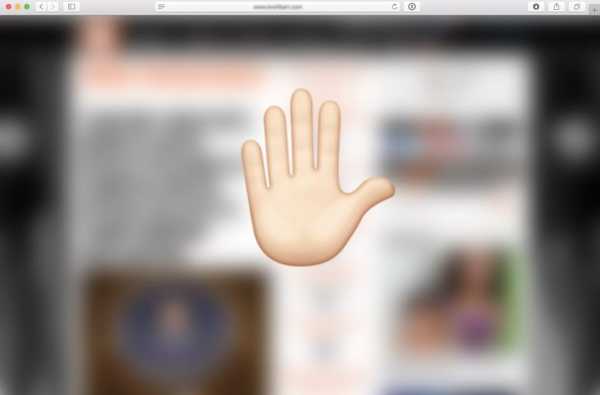

Si tiene niños usando su Mac, probablemente no quiera que accedan a sitios web que considere inapropiados para ellos. Por supuesto, los sitios para adultos vienen a la mente, pero también hay una gran cantidad de otros sitios que probablemente no desea que sus hijos terminen visitando..
Como padre y administrador de su Mac, puede bloquear el acceso a sitios web específicos. Esta lista negra es particularmente útil cuando sabe que sus hijos han visitado un sitio específico que no aprueba y desea evitar que lo vuelvan a hacer..
En este tutorial, le mostraremos cómo restringir la visita de sitios específicos en una Mac, independientemente del navegador que se utilice.
Cómo restringir el acceso a ciertos sitios en Mac
1) Asegúrese de haber iniciado sesión en su Mac como administrador.
2) Vaya a > Preferencias del sistema ...> Usuarios y grupos.

3) Haga clic en el ícono Bloquear en la parte inferior izquierda del panel de preferencias e ingrese su nombre de usuario administrador.

4) En la barra lateral, haga clic en el usuario para el que desea bloquear el acceso a ciertos sitios. Si no tiene una cuenta específica para otros usuarios de su Mac, especialmente sus hijos, ¡esto es un error! En ese caso, lea nuestro tutorial sobre cómo agregar una nueva cuenta de usuario a su Mac y crear una cuenta específicamente para el usuario que desea restringir.
5) Después de seleccionar el usuario, haga clic en el Habilitar controles parentales casilla de verificación, luego haga clic en Controles parentales abiertos. Si se le solicita, ingrese su contraseña de administrador.

6) Haga clic en el Web pestaña, luego haga clic en Intenta limitar el acceso a sitios web para adultos. Esta configuración solo evitará que sus hijos accedan a sitios web de pornografía, pero también queremos ir un paso más allá al bloquear sitios específicos.

7) Haga clic en Personalizar.
8) Bajo la Nunca permita estos sitios web sección, haga clic en " + "Para agregar un sitio web.

9) Escriba el nombre de dominio de los sitios web que desea restringir, luego haga clic Okay.

En el futuro, cuando un usuario intente acceder a sitios bloqueados, aparecerá un mensaje en el navegador que dice que no puede navegar por esta página porque está restringida.
Estas restricciones funcionan en todos los navegadores. Independientemente del navegador que se utilice (es decir, Safari, Chrome, Firefox), el usuario no podrá acceder al sitio web bloqueado.
Restricciones de sitios web similares también están disponibles en iOS. Asegúrese de leer nuestro tutorial sobre cómo bloquear ciertos sitios web en iPhone y iPad para limitar también el acceso en estos dispositivos.