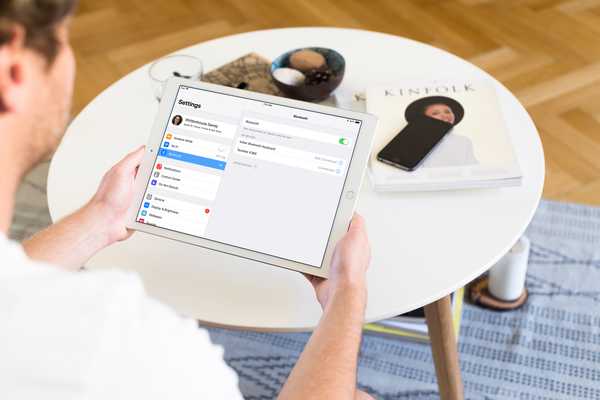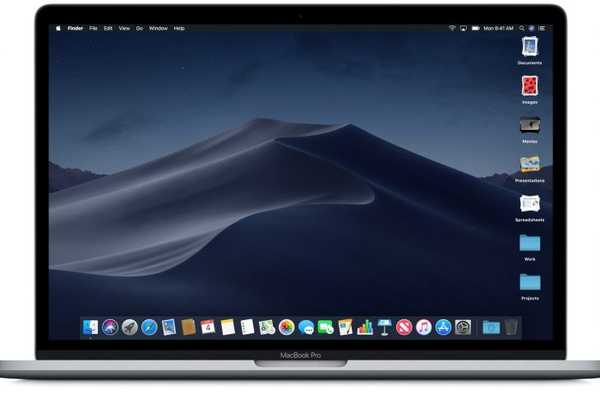Apple ha aumentado sus habilidades de juego al anunciar en su conferencia anual de desarrolladores en el verano que las actualizaciones de software iOS 13, iPadOS, tvOS 13 y MacOS Catalina 10.15 brindan soporte para los controladores de juegos inalámbricos Xbox y PlayStation, es decir, el controlador DualShock 4 de Sony y la Xbox de Microsoft Controlador inalámbrico con Bluetooth. En este tutorial, le mostraremos cómo emparejar su controlador Xbox o PlayStation y usarlo para jugar en su iPhone, iPad, iPod touch, Apple TV y Mac, navegar por la interfaz de usuario en su Apple TV y más.
Acerca de los controladores Xbox y PlayStation
iOS 13, iPadOS, tvOS 13 y MacOS Catalina 10.15 presentaron soporte para los mejores y más populares controladores de juegos del mundo, el controlador inalámbrico Xbox de Microsoft con Bluetooth para la consola Xbox One S y el controlador DualShock 4 de Sony para su consola PlayStation. Antes de que aparecieran esas actualizaciones, los sistemas operativos de Apple no contaban con soporte integrado para estos controladores de juegos populares.
Lo mejor de esto es que los desarrolladores de juegos no requieren trabajo adicional porque ambos controladores funcionan automáticamente cuando se combinan con los cientos de juegos de App Store que admiten controladores MFi (lea la descripción de la tienda de aplicaciones de un juego para verificar que sea compatible con MFI), como NBA 2K, Fortnite, Oceanhorn, Real Racing, Geometry Wars y otros títulos.
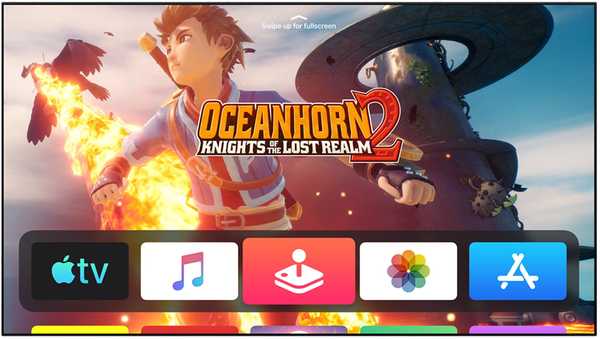
tvOS 13 te permite disfrutar de los mejores juegos de Apple TV en ese televisor de pantalla grande con soporte para controladores de juegos Xbox y PlayStation.
Antes de iOS 13, los usuarios de Apple podían emparejar un controlador inalámbrico con la marca MFi, que significa "Hecho para iOS". Si bien el programa MFi garantiza que un accesorio funcione con los dispositivos de Apple, no ha habido muchos controladores inalámbricos MFi para iPhone, iPad, Mac y Apple TV.
Esto se debe a que las compañías deben pasar las pruebas de certificación y pagarle a Apple una licencia antes de poder mostrar logotipos relacionados con MFi en el empaque del producto. Pero ahora que los controladores de juegos patentados más populares se pueden combinar con dispositivos Apple, los aficionados a los juegos que poseen una consola Xbox One S o PlayStation pueden simplemente usar el controlador que ya tienen.

Jugar a Fortnite con un controlador de PlayStation en mi iPad Pro.
Antes de que aparecieran las actualizaciones de software mencionadas anteriormente, los dispositivos Apple admitían controladores MFi (son pocos y distantes), así como los controladores Nimbus y Stratus.
El soporte para los controladores de Xbox y PlayStation se anunció públicamente durante la conferencia magistral del 3 de junio en la conferencia anual de desarrolladores de Apple que se celebró del 3 al 7 de junio en el Centro de Convenciones San Jose McEnery en San José, California.
Funciones soportadas
Como dijimos, iOS 13, tvOS 13 y MacOS Catalina 10.15 cuentan con soporte nativo para los controladores de juegos Xbox y PlayStation. Además de jugar juegos con soporte de controlador MFi en su iPhone, iPad, iPod touch, Mac y Apple TV, puede usar su controlador Xbox o PlayStation para navegar por toda la interfaz de usuario de tvOS y hacer cosas como encender o apagar su Apple TV , moverse por las aplicaciones, seleccionar programas de TV, controlar la reproducción y más.

Los controladores de juegos más robustos de la industria ahora son compatibles con el hardware de Apple listo para usar.
Apple no ha habilitado ninguna característica especial para estos controladores que normalmente están disponibles al jugar títulos de consola en su dispositivo Xbox o PlayStation.
Los controladores Xbox y PlayStation se unen a los controladores MFi ya compatibles como SteelSeries Nimbus. En otras palabras, el soporte para los botones direccionales, los cuatro botones de acción, un par de mini joypads y el botón Menú funciona como se esperaba, pero no cuente con ninguna característica especial como un retumbar, un botón Siri dedicado, salida de auriculares o soporte para los botones L1 / R1 y detección de presión cuando estos controladores están emparejados con su dispositivo Apple.
Compatibilidad con controladores Xbox y PlayStation
iOS 13, iPadOS, tvOS 13 y MacOS Catalina 10.15 son compatibles con:
- Controlador Sony DualShock para PlayStation 4 y PlayStation Pro
- Controlador inalámbrico Microsoft Xbox con Bluetooth para Xbox One S o X
Tenga en cuenta que el software de Apple no es compatible con el controlador original que se envió con la Xbox One original porque estas cosas no tienen tecnología Bluetooth dentro de ellas para emparejarse con iOS y otras plataformas de Apple. Lo que necesita es el controlador inalámbrico Xbox con el número de modelo 1708. Además, no puede emparejar la versión original del controlador Xbox Elite con su dispositivo Apple; para eso, necesitará usar la nueva edición Xbox Elite Series 2 , que salió en noviembre de 2019, porque ese es el único controlador Xbox Elite con Bluetooth.

Puede pre-ordenar Xbox Elite 2 por $ 180 antes de su lanzamiento el 4 de noviembre de 2019. El controlador DualShock 4 se puede comprar en Amazon por $ 44, mientras que el controlador Xbox One S se puede tener por menos de $ 40 con permutas..
Siga nuestro tutorial paso a paso para aprender a emparejar un controlador Xbox o PlayStation para jugar juegos como un profesional en su iPhone, iPad, iPod touch, Mac o Apple TV.
Cómo usar los controladores de Xbox y PlayStation con sus dispositivos Apple
Puede emparejar, desvincular, conectar, desconectar y cambiar el nombre de sus controladores Xbox o PlayStation en su iPhone, iPad, iPod touch, Mac y Apple TV siguiendo las instrucciones más adelante.
Cómo emparejar controladores Xbox y PlayStation
Haga esto para emparejar un controlador Xbox o PlayStation con un dispositivo Apple.
1) Abre el Ajustes de Bluetooth en tu dispositivo Apple:
- iPhone, iPad y iPod touch: Abra Configuración y toque Bluetooth.
- Mac: Abra las Preferencias del sistema desde el Dock, Spotlight o la carpeta Aplicaciones, luego haga clic en el icono de Bluetooth en la ventana de Preferencias del sistema.
- Apple TV: Abra Configuración y elija Controles remotos y dispositivos.
Asegúrese de que Bluetooth esté activado en su dispositivo Apple.
3) Ahora par su controlador:
- iPhone, iPad y iPod touch: Toca el dispositivo de juego que aparece en la sección Mis dispositivos.
- Mac: Haz clic en Conectar junto al dispositivo de juego que se encuentra en la sección Mis dispositivos.
- Apple TV: Haz clic en el dispositivo de juego debajo de la sección titulada Otros dispositivos.
Si tiene problemas con el proceso de emparejamiento, asegúrese de que Bluetooth esté habilitado en su dispositivo host. El proceso de emparejamiento no debería tomar más de un par de segundos..
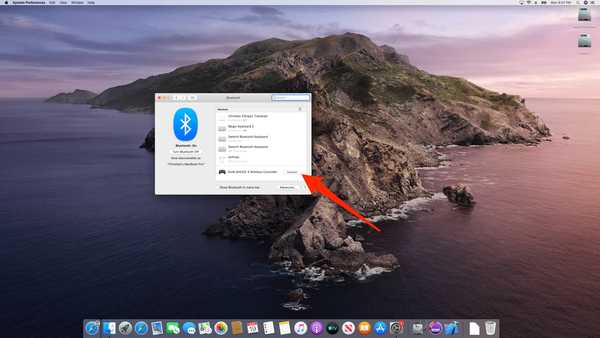
Emparejar el controlador de PlayStation con mi Mac.
Con el emparejamiento exitoso, la luz en la parte superior de su controlador PlayStation se volverá rosa y el accesorio aparecerá debajo del encabezado Dispositivos, etiquetado con el texto "Controlador inalámbrico DUALSHOCK 4" y el texto gris debajo que dice "Conectado". En cuanto al controlador Xbox, debe aparecer como "Controlador inalámbrico Xbox One".
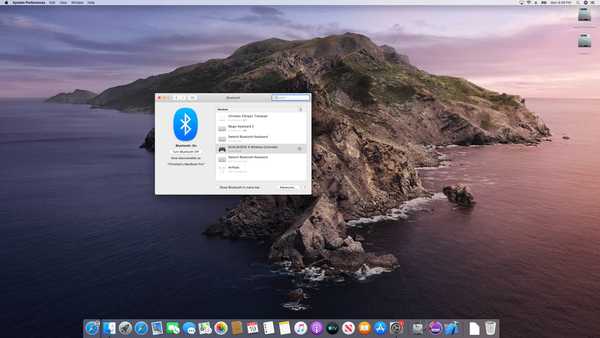
Si lo ve en la lista de dispositivos, significa que está emparejado.
Si desea establecer un nombre personalizado para el controlador, desconéctelo cuando haya terminado de reproducir o desconecte el controlador del dispositivo host, siga las instrucciones que se encuentran a continuación.
Cómo desvincular los controladores de Xbox y PlayStation
Haga lo siguiente para desvincular sus controladores Xbox y PlayStation de sus dispositivos Apple para que puedan emparejarse con otros dispositivos.
1) Abre el Ajustes de Bluetooth en tu dispositivo Apple.
2) Seleccione su controlador listado y elija Olvídate de este dispositivo, Desvincular dispositivo o Eliminar, luego confirme la operación para eliminar su emparejamiento de este dispositivo.
La luz de estado en su controlador de PlayStation debería apagarse al desemparejar.
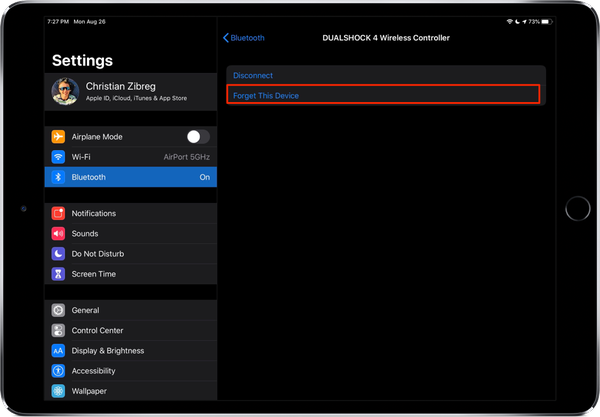
Olvidar este dispositivo = desvincular.
Tendrá que emparejar el controlador nuevamente si desea usarlo con este dispositivo en el futuro.
Con su controlador de juego correctamente desconectado de este dispositivo, ahora puede emparejarlo con otro dispositivo siguiendo los pasos de la sección anterior.
Cómo cambiar el nombre de los controladores de Xbox y PlayStation
Para cambiar el nombre del controlador en su lista de Bluetooth a algo más corto, haga lo siguiente:
1) Abierto Preferencias del Sistema en tu Mac.
2) Haga clic en el Icono de Bluetooth en la ventana de Preferencias del Sistema.
3) Haga clic con el botón derecho en el controlador Xbox o PlayStation en Mis dispositivos y elija Rebautizar.
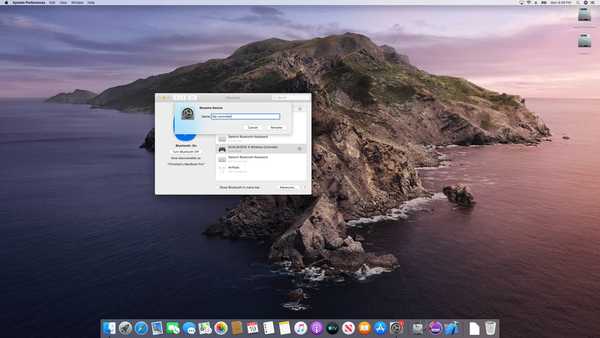
Se puede cambiar el nombre de todos los dispositivos Bluetooth en una Mac, incluido el controlador del juego.
4) Escriba un nuevo nombre para el controlador, luego haga clic Rebautizar para guardar los cambios.
A partir de ahora, su controlador aparecerá con su nuevo nombre en la configuración y los menús de Bluetooth en esta Mac. Desafortunadamente, actualmente no está permitido cambiar el nombre de su controlador de juegos Xbox o PlayStation en otro dispositivo Apple, como un iPhone, iPad o Apple TV.
Cómo conectar controladores Xbox o PlayStation
Un controlador Xbox o PlayStation no se puede usar con más de un dispositivo host simultáneamente, pero es posible terminar con múltiples emparejamientos en diferentes dispositivos. Por ejemplo, su controlador podría estar emparejado con su Apple TV y con su iPad. Para evitar tener que desvincular el controlador de su Apple TV cada vez que desee jugar con él en su iPad, puede conectarse a él para activarlo en ese dispositivo.
1) Abre el Ajustes de Bluetooth en tu dispositivo Apple.
2) Seleccione su controlador de la lista y elija Conectar o Conectar dispositivo.
Cómo desconectar los controladores de Xbox o PlayStation
Los controladores Xbox y PlayStation cuentan con modo de espera automático para ahorrar batería..
Sin embargo, le recomendamos desconectar su controlador de juego cuando no lo esté utilizando. Al hacerlo, el sondeo Bluetooth en segundo plano no podrá mantener vivo su controlador inactivo, lo que podría desgastar fácilmente su batería interna con el tiempo.
1) Abre el Ajustes de Bluetooth en tu dispositivo Apple.
2) Seleccione su controlador Xbox o PlayStation de la lista y elija Desconectar o Desconectar dispositivo si desea desconectar (pero no desvincular) el accesorio de este dispositivo.
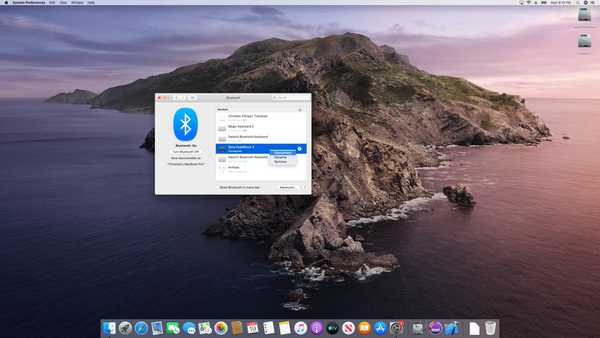
Al hacer clic con el botón derecho en un dispositivo Bluetooth, aparece un menú con opciones como Cambiar nombre.
Y eso es todo, amigos!
compatibilidad con iOS 13
iOS 13 es compatible con los siguientes modelos de teléfonos inteligentes de Apple:
- iPhone XS
- iPhone XS Max
- iPhone XR
- iPhone X
- iPhone 8
- iPhone 8 Plus
- iPhone 7
- iPhone 7 Plus
- iPhone 6s
- iPhone 6s Plus
- iPhone SE
- iPod touch (7a generación)
Para obtener más información, lea el comunicado de prensa de Apple o visite apple.com/ios/ios-13-preview.
Suscríbase a iDownloadBlog en YouTube
compatibilidad iPadOS
iPadOS es compatible con estos iPads:
- IPad Pro de 12.9 pulgadas
- IPad Pro de 11 pulgadas
- IPad Pro de 10.5 pulgadas
- IPad Pro de 9.7 pulgadas
- iPad (6ta generación)
- iPad (5ta generación)
- iPad mini (5ta generación)
- iPad mini 4
- iPad Air (3ra generación)
- iPad Air 2
Vea nuestra descripción general en video de las nuevas actualizaciones solo para iPad integradas a continuación.
Suscríbase a iDownloadBlog en YouTube
Para obtener más información, lea el comunicado de prensa de Apple o visite apple.com/ipados/ipados-preview.
Compatibilidad con macOS Catalina 10.15
La actualización de macOS Catalina 10.15 es compatible con estos modelos de computadora Mac:
- MacBook (2015 y posterior)
- MacBook Air (2012 y posterior)
- MacBook Pro (2012 y posterior)
- Mac mini (2012 y posterior)
- iMac (2012 y posterior)
- iMac Pro (todos los modelos)
- Mac Pro (2013 y posterior)
Para obtener más información, lea el comunicado de prensa de Apple o visite apple.com/macos/catalina-preview.
Compatibilidad con tvOS 13
tvOS 13 es compatible con los siguientes dispositivos:
- Apple TV HD
- Apple TV 4K
Para obtener detalles adicionales sobre la actualización de tvOS 13, lea el comunicado de prensa de Apple.
¿Necesitas ayuda? Pregunte a iDB!
Si te gusta este tutorial, pásalo a tus amigos y deja un comentario a continuación..
¿Quedó atascado? ¿No está seguro de cómo hacer ciertas cosas en su dispositivo Apple? Háganos saber a través de [email protected] y un tutorial futuro podría proporcionar una solución.
Envíe sus propias sugerencias prácticas a través de [email protected].