

Si le gustaron nuestros breves y dulces tutoriales en video que cubren algunos de los consejos más útiles para su iPhone, iPad y Apple Watch, le recomendamos encarecidamente que eche un vistazo a nuestra selección más reciente de una docena de consejos y trucos que todos los propietarios de Mac deberían definitivamente saber sobre.
Video tutorial: 12 consejos útiles para Mac
Nuestro editor de video Harris Craycraft ha estado en racha últimamente con su serie de consejos. Asegúrese de ver su video incrustado a continuación que muestra algunos de los consejos más útiles para su Mac.
Suscríbase a iDownloadBlog en YouTubeEl fondo de pantalla del video se puede tomar del tweet de Harris.
Con estos prácticos trucos, sacarás el máximo provecho de tu Mac, ya sea que estés usando una computadora portátil Mac, una iMac todo en uno, una Mac mini o una Mac Pro completamente cargada.
Resumen detallado
El video cubre los siguientes consejos y trucos disponibles en macOS.
1. Controle el puntero del mouse con el teclado
En Preferencias del sistema → Accesibilidad → Mouse y Trackpad, marque la casilla junto a Teclas del mouse. Ahora puede controlar el puntero del mouse usando el teclado de su Mac.
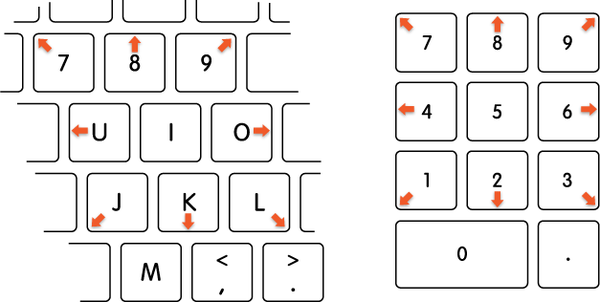 Usar las teclas del mouse cuando se controla el puntero del mouse requiere precisión de píxeles.
Usar las teclas del mouse cuando se controla el puntero del mouse requiere precisión de píxeles.Aquí están los controles de las teclas del mouse:
Mueve el puntero del mouse
- Con un teclado numérico: Use las teclas 7, 8, 9, 4, 6, 1, 2, 3 en el teclado.
- Con el teclado:Use las teclas 7, 8, 9, U, O, J, K, L.
Haga clic en el botón del mouse
- Con un teclado numérico: Presione 5 en el teclado.
- Con el teclado: Presione I.
Mantenga presionado el botón del mouse
- Con un teclado numérico: Presione 0 (cero) en el teclado.
- Con el teclado: Presione M.
Suelta el botón del mouse
Con un teclado numérico: Presione "." (Punto) en el teclado.
Con el teclado: Presione "." (Punto).
Controlar el puntero del mouse con el teclado no solo es útil si se rompe el mouse o el panel táctil, sino también cuando se requiere alta precisión, como alinear objetos en un editor de imágenes.
2. Ajuste el volumen y el brillo en incrementos finos
De forma predeterminada, presionar las teclas de volumen o brillo en el teclado de su Mac da como resultado incrementos completos, pero puede forzar incrementos más pequeños con un poco de ayuda de una tecla modificadora.
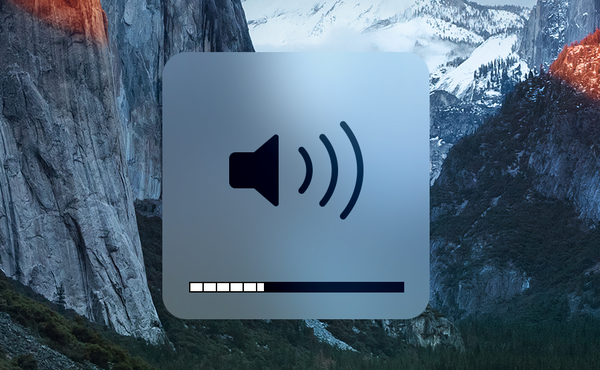 Observe un paso parcial en el indicador HUD en lugar de un paso completo.
Observe un paso parcial en el indicador HUD en lugar de un paso completo.Para cambiar el volumen o el brillo en incrementos de un cuarto en lugar de incrementos completos, mantenga presionada la tecla Shift + Opción teclas al presionar la tecla de volumen o brillo correspondiente en el teclado o la barra táctil.
Esta pequeña característica puede ser útil cuando desea obtener el brillo de pantalla más bajo sin instalar un software de terceros como Shady, o obtener el volumen de su Mac en el nivel correcto para que pueda escucharlo cómodamente sin molestar a los demás..
3. Acceda rápidamente a la configuración de volumen y brillo
Para acceder rápidamente al panel de preferencias Pantalla o Sonido, mantenga presionado el Tecla de opción mientras presiona el volumen hacia arriba / abajo o el brillo hacia arriba / abajo en el teclado o la barra táctil. Simplemente así, se lo llevará directamente al panel de preferencias Sonido y Pantallas, respectivamente. Asegúrese de consultar los 11 accesos directos de Preferencias del sistema que le ahorrarán mucho tiempo.
 La tecla Opción se usa para muchos atajos de teclado útiles de Mac.
La tecla Opción se usa para muchos atajos de teclado útiles de Mac.La tecla Opción se puede usar junto con otras pulsaciones de teclas para acceder a varias funciones de Mac más rápido. Para aumentar aún más su productividad, le recomendamos que consulte los 50 atajos de teclado comunes que todo propietario de Mac debería conocer.
4. Forzar PiP en sitios que no lo admiten
El video Picture-in-picture (PiP) es una gran característica cuando desea controlar sus programas de TV favoritos mientras realiza un trabajo productivo en su computadora. El problema es que algunos sitios web no admiten este modo de forma nativa, mientras que otros, como YouTube, ocultan intencionalmente los controles de imágenes incrustadas.
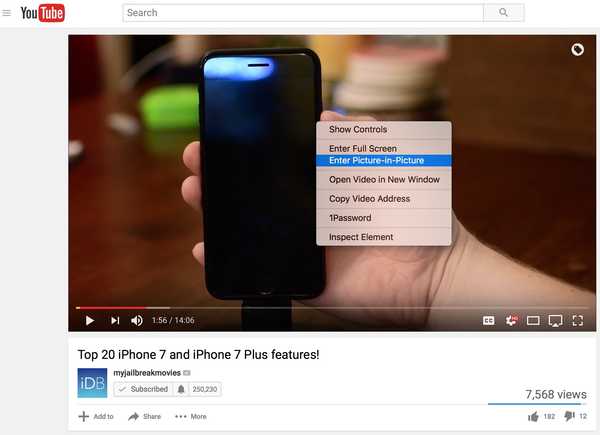 Domestique cualquier sitio web que no sea compatible con PiP de forma nativa.
Domestique cualquier sitio web que no sea compatible con PiP de forma nativa.Sólo haga clic derecho en el video dos veces (o presione Control mientras hace clic dos veces) para acceder a un menú oculto con la opción de ingresar al modo de imágenes incrustadas (funciona muy bien en YouTube).
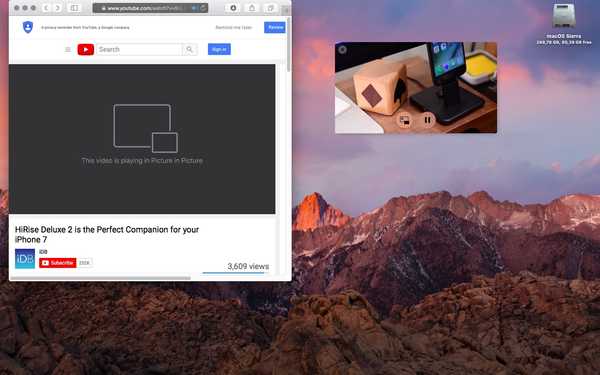 El arrastre de comandos le permite colocar la superposición de imágenes incrustadas en cualquier lugar de la pantalla.
El arrastre de comandos le permite colocar la superposición de imágenes incrustadas en cualquier lugar de la pantalla.Cuando se usa PiP, el video se separa del reproductor en una superposición flotante que se puede acoplar a una de las cuatro esquinas de la pantalla. Si desea mover el video de imágenes incrustadas libremente a cualquier lugar que desee, asegúrese de mantenga presionada la tecla Comando al arrastrar la superposición de imágenes incrustadas.
5. Reorganice o elimine esos iconos de la barra de menú
macOS muestra iconos para las funciones del sistema de uso común en la barra de menú. Afortunadamente, su posición no está escrita en piedra, ya que probablemente te parecerá a primera vista.
 La alteración de los iconos de la barra de menú para aplicaciones de terceros requiere un pequeño truco.
La alteración de los iconos de la barra de menú para aplicaciones de terceros requiere un pequeño truco.Para reorganizar los iconos de la barra de menú de valores, mantenga presionada la tecla Comando mientras arrastra el ícono deseado al nuevo ícono de ubicación. Solo puede mover estas cosas entre el ícono de stock más a la izquierda y el ícono de la barra de menú de Spotlight en la barra de menú.
6. Ocultar el Dock y la barra de menú
La barra de menú persistente y el Dock ocupan un espacio valioso. Para maximizar el espacio de la pantalla y ver más contenido en las aplicaciones, puede ocultar por separado el Dock y la barra de menú.
 La habilitación de Dock y barra de menú de ocultación automática es una de las primeras opciones que modifico al reinstalar macOS.
La habilitación de Dock y barra de menú de ocultación automática es una de las primeras opciones que modifico al reinstalar macOS.Para que la barra de menú del sistema desaparezca automáticamente de la vista cuando arrastra el cursor lejos de la esquina superior derecha, vaya a Preferencias del sistema → General y marque la opción etiquetada "Ocultar y mostrar automáticamente la barra de menú".
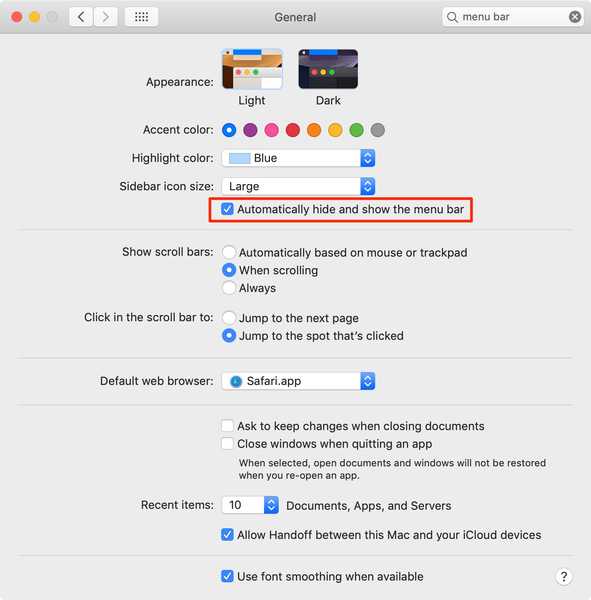 Habilitar la ocultación automática para la barra de menú en Preferencias del sistema → General.
Habilitar la ocultación automática para la barra de menú en Preferencias del sistema → General.Para ocultar y mostrar automáticamente el Dock, aventúrate en Preferencias del sistema → Dock, luego marque la casilla que dice "Ocultar y mostrar automáticamente el Dock". El Dock ahora se ocultará instantáneamente y volverá a aparecer automáticamente cuando mueva el puntero del mouse hacia la parte inferior de la pantalla..
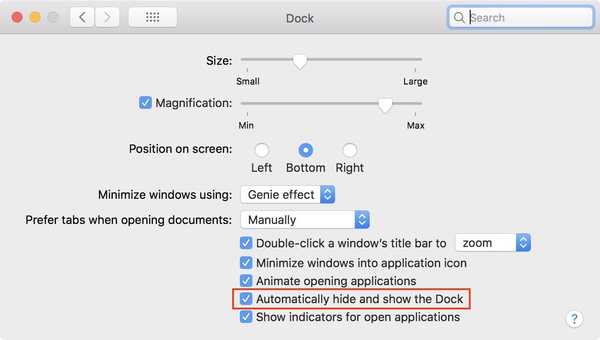 Si principalmente inicia aplicaciones a través de Spotlight, oculte el Dock para ganar espacio de pantalla utilizable.
Si principalmente inicia aplicaciones a través de Spotlight, oculte el Dock para ganar espacio de pantalla utilizable.Alternativamente, presione el Comando - Opción - D combinación de teclado para mostrar u ocultar el Dock sobre la marcha. Incluso puede usar un simple comando de Terminal para hacer que el Dock se oculte automáticamente más rápido.
7. Ordena ese escritorio desordenado con pilas
Una nueva característica en macOS Mojave, Stacks, es una forma realmente ordenada de administrar archivos que pueden saturar su escritorio. Con las pilas habilitadas, cualquier archivo que guarde en el escritorio se organizará automáticamente en pilas, agrupadas por tipo. Por ejemplo, todas las capturas de pantalla que tomas van a la pila de imágenes y tus hojas de cálculo se archivan en la pila de documentos.
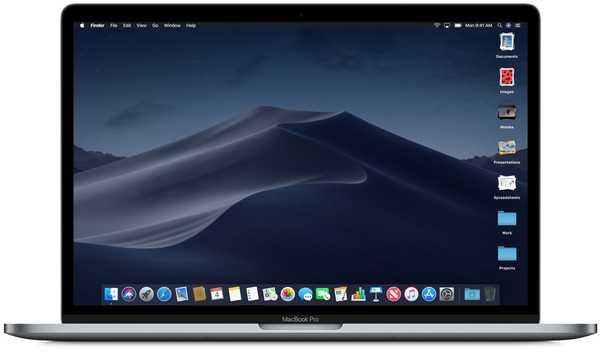 Desplácese por una miniatura de pila para ver rápidamente qué hay en la pila.
Desplácese por una miniatura de pila para ver rápidamente qué hay en la pila.Para usar pilas, haga clic en el buscador Ver menú mientras está en el escritorio y elija la opción Usar pilas. Puede acceder a las opciones de agrupación haciendo clic derecho en el escritorio o haciendo clic en Ver menú, luego seleccione Agrupar pilas por.
8. Encuentra tus cosas fácilmente con Smart Folders
Al igual que en iTunes, las carpetas inteligentes en el Finder hacen que sea extremadamente conveniente encontrar todos los archivos que coincidan con sus criterios en un lugar central. Las carpetas inteligentes no solo recopilan automáticamente archivos por tipo y tema, sino que se actualizan instantáneamente a medida que cambia, agrega y elimina archivos.
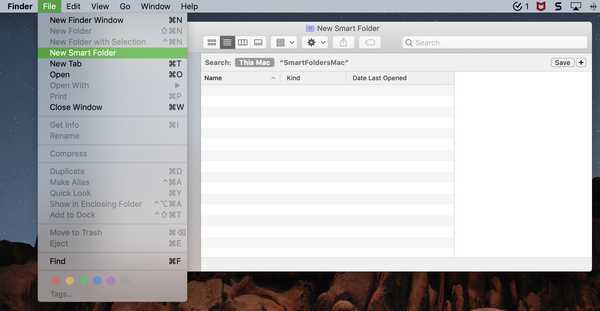 Cree una carpeta inteligente para cosas como todas sus capturas de pantalla o sus elementos más recientes.
Cree una carpeta inteligente para cosas como todas sus capturas de pantalla o sus elementos más recientes.Para crear una carpeta inteligente, haga clic en el Finder Menú Archivo, luego elija la opción etiquetada Nueva carpeta inteligente. Seleccione de dónde deben provenir los elementos de la carpeta (como This Mac), luego haga clic en el signo más a la derecha para agregar atributos para su Carpeta inteligente.
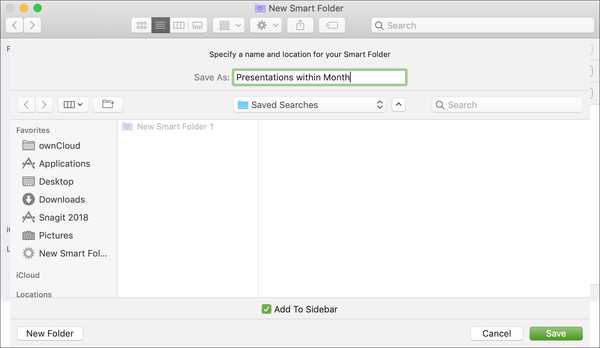 Marque la casilla Agregar a la barra lateral para acceder convenientemente con un clic a la carpeta inteligente.
Marque la casilla Agregar a la barra lateral para acceder convenientemente con un clic a la carpeta inteligente.Cuando termine de editar esta carpeta inteligente, haga clic en Salvar botón cerca de la esquina superior derecha, seleccione la ubicación de su Carpeta inteligente, asígnele un nombre y haga clic Salvar de nuevo. Las carpetas inteligentes le permiten hacer cosas inteligentes, como agregar una carpeta de archivos abierta recientemente al Dock.
9. Organiza tu música con listas de reproducción inteligentes
Similar a las carpetas inteligentes en el Finder, iTunes tiene una función de lista de reproducción inteligente para recopilar música basada en reglas simples que especifique. Convenientemente, estas listas de reproducción inteligentes se actualizan automáticamente a medida que cambia su biblioteca. Para crear una nueva lista de reproducción inteligente, haga clic en Menú Archivo en iTunes, luego elige Nuevo → Lista de reproducción inteligente y especifica tus reglas.
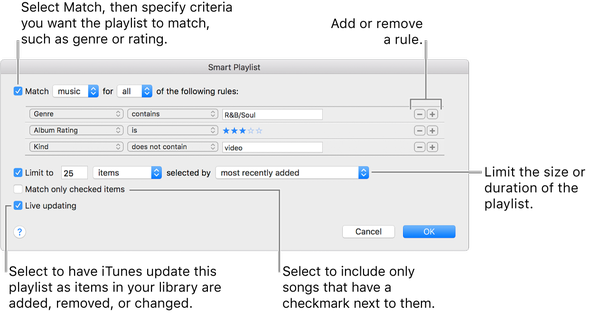
Como ejemplo, puede crear una lista de reproducción inteligente de sus canciones de amor en Apple Music. O bien, puede crear una lista de reproducción inteligente que enumere las canciones de Apple Music en su biblioteca que ya no están disponibles para la transmisión. Aunque puede crear listas de reproducción en la aplicación iOS Music, las listas de reproducción inteligentes deben crearse en iTunes de escritorio y no se actualizarán automáticamente en un dispositivo iOS.
10. Restaurar versiones de documentos
Cuando guarda un archivo en su Mac, macOS mantiene un historial de todos los cambios para que pueda retroceder fácilmente a la versión anterior de un documento. Para hacerlo, abra un documento con su aplicación preferida, luego haga clic en el Archivo menú y elegir Volver a → Explorar todas las versiones.
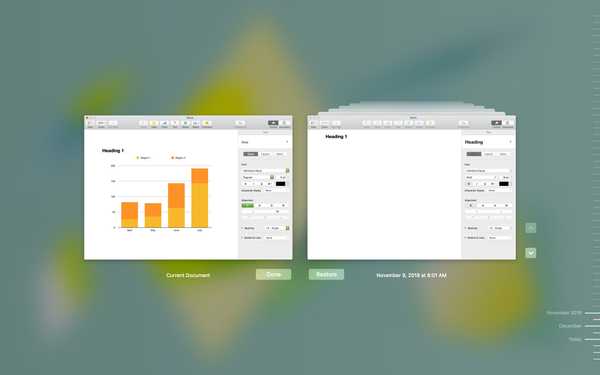 Para volver a la versión actual y continuar trabajando, haga clic en Documento actual.
Para volver a la versión actual y continuar trabajando, haga clic en Documento actual.Aparece una interfaz similar a Time Machine para buscar versiones de documentos. Simplemente use las teclas de flecha para retroceder en el tiempo, luego haga clic Restaurar cuando vea la versión a la que desea volver.
11. Comprobar el tiempo de actividad de tu Mac
Saber cuándo fue la última vez que inició o reinició su computadora debería ser un paso importante en el flujo de trabajo de solución de problemas de cada usuario. Sólo tipo tiempo de actividad en la Terminal y presione Entrar para ver cuánto tiempo ha pasado desde la última vez que reinició su Mac.
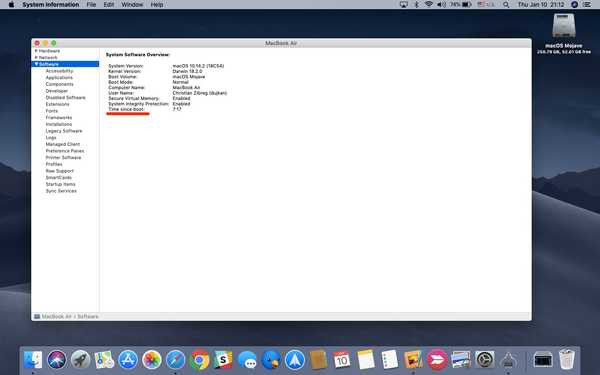 Comprobando cuánto tiempo ha transcurrido desde su último reinicio o arranque de la máquina.
Comprobando cuánto tiempo ha transcurrido desde su último reinicio o arranque de la máquina.Alternativamente, sostenga el Tecla de opción mientras hace clic en Menú Mac, luego elija la opción etiquetada Información del sistema. Ahora selecciona Software en la columna de la izquierda y encontrarás el tiempo de actividad de tu Mac junto a "Tiempo desde el arranque" en la sección de la derecha.
12. Haz tuya la barra táctil
Los accesos directos predeterminados por aplicación disponibles para usted a través de la barra táctil no son muy útiles. Afortunadamente, puede personalizarlos a su gusto y agregar los que realmente usará, como el botón No molestar. Simplemente abra una aplicación cuyos accesos directos de Touch Bar le gustaría personalizar, luego haga clic en Ver menú y seleccione Personalizar barra táctil.
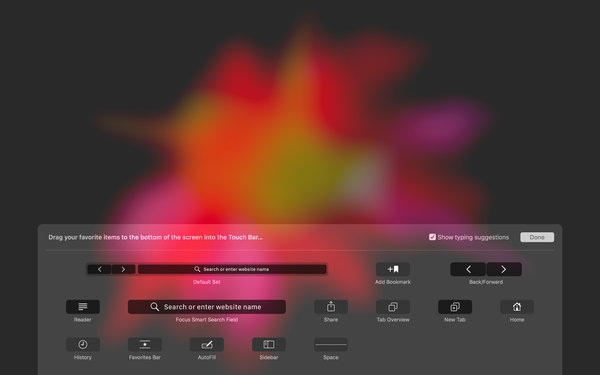
Usando el panel táctil, arrastre un acceso directo desde la pantalla y suéltelo en la barra táctil. También puede arrastrar y soltar elementos dentro de la barra táctil para reordenarlos de la manera que desee.
¡Y eso es todo, niños y niñas! Debe memorizar sus pequeños consejos favoritos de esta publicación para aumentar su productividad y realmente aprovechar al máximo su Mac.
Tus propios consejos?
Esperamos que hayas aprendido algo sobre las funciones de tu Mac que no sabías que existían o que simplemente habías olvidado.
Háganos saber en los comentarios cómo le gustaron estos consejos, ¿cuál fue su favorito y por qué? Si tiene alguna sugerencia útil para Mac, compártala con la comunidad de iDB a continuación..











