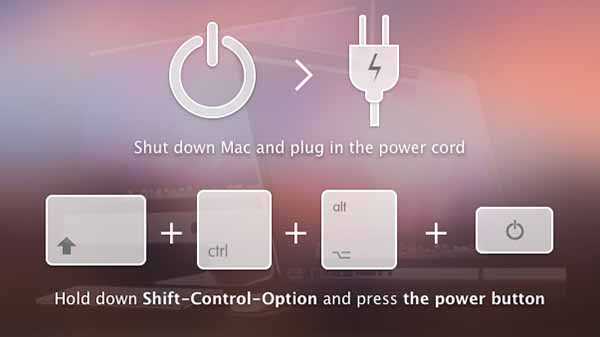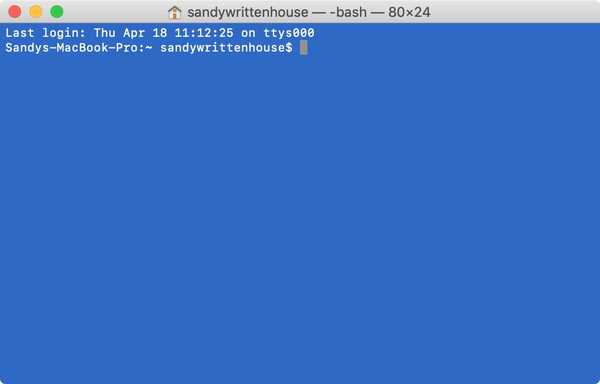Siri es el método de entrada principal en su HomePod.
Con Siri, puede hacer cosas como pedir una canción específica, solicitar información detallada sobre la pista que se está reproduciendo actualmente, pausar o reanudar la reproducción de música y mucho, mucho más.
Para garantizar una experiencia de usuario fluida en términos de música, que es el fuerte de HomePod, Apple ha hecho posible controlar la música que se reproduce en su HomePod desde múltiples dispositivos.
7 formas de pausar / reanudar música en HomePod
Además de los comandos de voz Siri, también puede usar los controles táctiles de HomePod para pausar o reanudar el audio, además de la aplicación Home, el Centro de control, Now Playing y más.
Método # 1: Siri
Para pausar o reanudar la música en HomePod con Siri, solo di:
- "Hola Siri, pausa"
- "Hola Siri, juega"
- "Hola Siri, reanudar"
... o algo así ...
Método # 2: controles táctiles HomePod
Además de usar Siri, HomePod admite una variedad de acciones táctiles que puede usar para controlar la reproducción de música en el dispositivo si Siri no está disponible, desconectado o actuando.

Si la música se está reproduciendo actualmente a través de su HomePod, haga una pausa tocando la parte superior del altavoz una vez. Para reanudar la reproducción de música, toque la parte superior de HomePod nuevamente.
Aquí está la lista completa de controles táctiles compatibles con HomePod.
- Grifo: toca la parte superior de tu HomePod para reproducir o pausar música
- Doble toque: toca la parte superior de tu HomePod dos veces para saltar a la siguiente pista
- Triple toque: toca la parte superior de tu HomePod tres veces para reproducir la pista anterior
- Toque o mantenga presionado "+": mantén presionado el signo más en la parte superior del HomePod para subir el volumen
- Toque o mantenga presionado "-": toque o mantenga presionado el signo menos en la parte superior del HomePod para bajar el volumen
- Toque y mantenga-mantén presionada la parte superior de tu HomePod para hablar con Siri
PROPINA: Para ajustar la sensibilidad táctil de la parte superior de HomePod, use la aplicación Inicio.
Suscríbase a iDownloadBlog en YouTube
Como lo demuestra la lista anterior, tiene otros controles táctiles relacionados con la música a su disposición. Por ejemplo, puede tocar dos veces la parte superior de HomePod para saltar a la siguiente pista o al capítulo de podcast mientras que al tocar tres veces lo lleva al comienzo de la pista o la pista anterior.
Método 3: aplicación de inicio
Esta no es la solución más obvia, pero funciona y está a solo un toque de distancia, lo que puede ser una bendición para los grandes usuarios de HomeKit que pasan mucho tiempo en la aplicación Home.
1) Abre el Hogar aplicación en su iPhone o iPad con iOS 11.2.5 o posterior.
2) En el Hogar o Habitaciones pestaña, toque el icono de su HomePod una vez para pausar instantáneamente la canción que se está reproduciendo actualmente. Toque el ícono HomePod nuevamente para enviar a su HomePod un comando de Reanudar.
Método # 4: widget de inicio
También puede pausar y reanudar la reproducción de música a través de su HomePod desde el widget de Inicio en el Centro de control en su iPhone, iPad o iPod touch con iOS 11.2.5 o posterior.
1) Abierto Configuraciones en tu dispositivo iOS.
2) Grifo Centro de control.
3) Grifo Personalizar controles.
4) Si el widget para la aplicación Inicio aún no está presente en el Centro de control, agréguelo tocando el botón verde "+" firmar al lado de Hogar en la sección titulada Más controles.

Ahora puede usar el widget de Inicio para controlar la reproducción de música de HomePod desde el Centro de control.
5) Abra el Centro de control en su iPhone, iPad o iPod touch con iOS 11.2.5 deslizando hacia arriba desde la parte inferior de la pantalla.
6) Toque en el Hogar widget o presiónelo con 3D Touch.
7) Verás una lista de tus accesorios favoritos de HomeKit. Toca el ícono de tu HomePod para pausar / reanudar el audio.

Cuando HomePod está reproduciendo audio, su widget del Centro de control muestra un mosaico blanco.
Cuando el dispositivo hace una pausa / detiene la música, el mosaico del Centro de control se vuelve transparente. La palabra "Reproduciendo" o "En pausa" aparece dentro del mosaico para indicar aún más el estado de su HomePod.
PROPINA: Si su HomePod está ausente del Centro de control, debe marcarlo como favorito en la aplicación Inicio: toque el Hogar o Habitaciones pestaña, toque o presione con 3D Touch your HomePod, elija Detalles y deslice el Incluir en favoritos alternar a la posición ON.

Cualquier accesorio HomeKit que designe como su favorito en la aplicación Inicio aparecerá en su pestaña Inicio y también en el widget de Inicio del Centro de control.
Método # 5: Reproductor Now Playing
Si tienes un iPhone, estás familiarizado con el widget Now Playing de iOS.
1) Sacar un tema Centro de control en tu iPhone, iPad o iPod touch con iOS 11.2.5 deslizando hacia arriba desde la parte inferior de la pantalla.
2) Mantenga pulsado el Jugando ahora widget o presiónelo con 3D Touch.
3) Desplácese hacia abajo para ver los mosaicos para sus otros dispositivos, luego toca el mosaico de HomePod.

4) El mosaico se expande para mostrar los controles de reproducción. Desde allí, toca el ícono Reproducir / Pausa para pausar / reanudar la reproducción de audio a través de su HomePod, omitir una canción, ajustar el volumen y más.
Método # 6: Apple TV
Es posible que no lo haya notado, pero su Apple TV incluye un menú de selección de audio muy útil que puede acceder instantáneamente desde su pantalla de inicio para cambiar a sus AirPods, conectarse a otro accesorio Bluetooth, elegir qué se está reproduciendo, etc..
1) Haga clic en el Botón de inicio en su Siri Remote para ir a la pantalla de inicio de su Apple TV.
2) Haga clic y mantenga presionado el Botón Reproducir / Pausa en su Siri Remote hasta que aparezca un menú.

El menú oculto de Apple TV te permite acceder a funciones de audio en otros dispositivos
3) Ahora deslizar a la izquierda en la superficie táctil de su control remoto Siri hasta que vea su HomePod.

Las mini barras indican si el dispositivo está reproduciendo audio
4) Con tu HomePod resaltado, haz clic en el botón Reproducir / Pausa en el control remoto Siri para pausar lo que se esté reproduciendo actualmente a través del altavoz Siri.
Al hacer clic nuevamente en el botón, se reanuda la música en pausa..
Método # 7: controles AirPlay
Si usa la tecnología de transmisión de medios local de Apple, llamada AirPlay, para enrutar el audio desde un iPhone, iPad, iPod touch, Apple Watch, Mac o Apple TV a través de su HomePod, puede usar los controles en pantalla para pausar o reanudar la reproducción de música en el altavoz.
Inicie su aplicación de transmisión de música o video favorita, comience a reproducir algo y luego toca el ícono de AirPlay en el reproductor para acceder a la lista de dispositivos compatibles con AirPlay en su red local. Elija su HomePod de la lista para enviar audio al altavoz.

Para pausar o reanudar su música, use los controles de audio correspondientes en la aplicación desde la que está reproduciendo AirPlaying en este HomePod. Puede reproducir audio de AirPlay desde cualquier dispositivo o aplicación que no haya deshabilitado la transmisión de AirPlay a propósito. Un usuario inteligente normalmente transmitirá el audio de AirPlay a su HomePod desde aplicaciones como Spotify, YouTube, Netflix, Pandora, etc..

Algunas aplicaciones pueden incorporar una interfaz de usuario ligeramente diferente para elegir el dispositivo de salida.
En Spotify para iPhone, por ejemplo, debe tocar donde dice Dispositivos disponibles y elige el Más dispositivos opción del menú emergente para acceder a un modo emergente con opciones para elegir entre altavoces Bluetooth o AirPlay, incluido su HomePod.
Puede usar el método AirPlay junto con su HomePod con cualquier dispositivo que haga AirPlay, ya sea su Apple Watch o Mac, un dispositivo iOS o incluso su Apple TV.
¿Necesitas ayuda? Pregunte a iDB!
Si le gusta este tutorial, páselo a su equipo de soporte y deje un comentario a continuación..
¿Quedó atascado? ¿No está seguro de cómo hacer ciertas cosas en su dispositivo Apple? Háganos saber a través de [email protected] y un tutorial futuro podría proporcionar una solución.
Envíe sus sugerencias prácticas a través de [email protected].