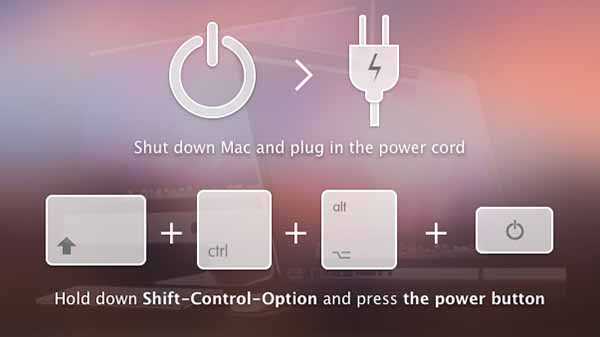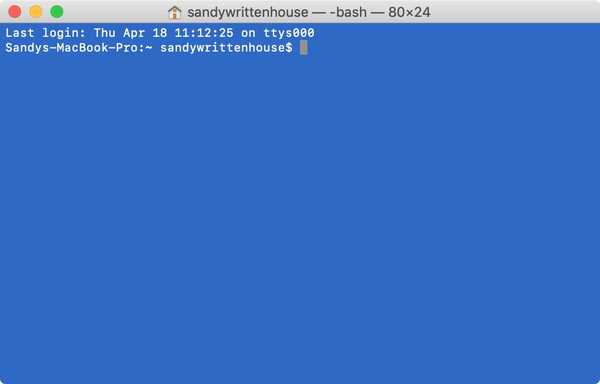
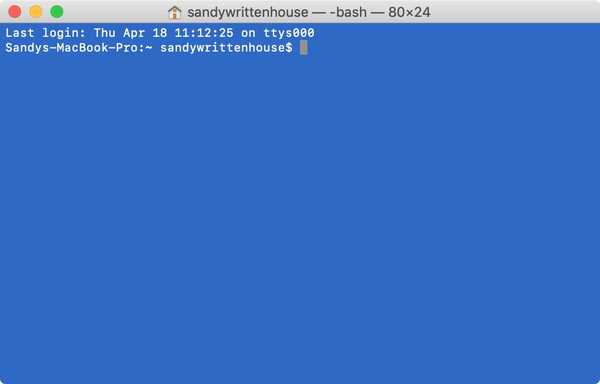
Terminal es una herramienta útil para darle comandos a tu Mac, aunque muchos pueden sentirse intimidados por él. Después de todo, no es tan fácil como simplemente escribir una oración y tu Mac responde. Tenemos algunos artículos enumerados a continuación que pueden ayudarlo con comandos comunes si está interesado en aprender a usar Terminal o si solo desea ingresar uno o dos comandos.
De cualquier manera, antes de poder usarlo, tienes que abrirlo, ¿verdad? Hay varios métodos para abrirlo; Aquí hay siete formas simples de abrir Terminal en Mac.
Abrir terminal con Spotlight Search
Una de las formas más rápidas y fáciles de abrir Terminal en Mac es con Spotlight Search.
1) Si tienes el Botón de búsqueda de Spotlight en su barra de menú, haga clic en él. De lo contrario, puede usar el método abreviado de teclado Mando + Espacio.
2) Escriba "Terminal".
3) Debería ver la aplicación Terminal en Éxito principal en la parte superior de tus resultados. Haz doble clic en él y la Terminal se abrirá.
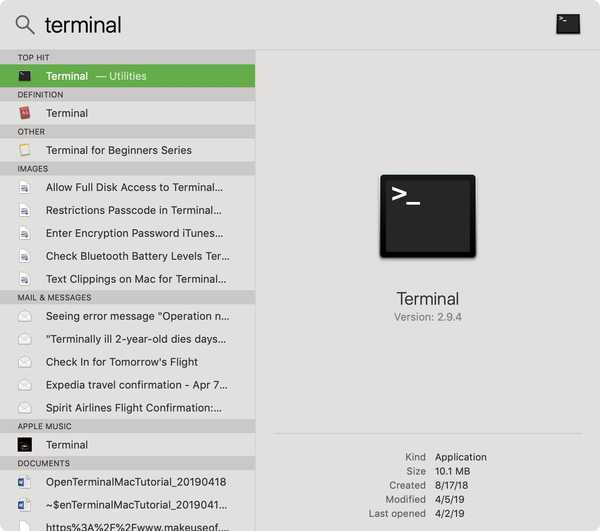
Abrir terminal usando el buscador
Abra Finder o asegúrese de que su barra de menú esté usando Finder y no otra aplicación.
1) Hacer clic Vamos > Utilidades desde la barra de menú.
2) En el Carpeta de utilidades que se abre, haga doble clic Terminal.
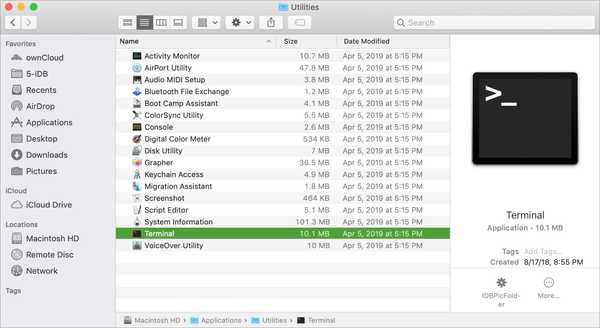
Abra la Terminal usando la carpeta Aplicaciones
Si tiene abierta una ventana del Finder, puede acceder a Terminal desde la carpeta Aplicaciones.
1) Seleccione Aplicaciones del lado izquierdo.
2) Haga clic en la flecha para expanda la carpeta Utilidades.
3) Haga doble clic Terminal.
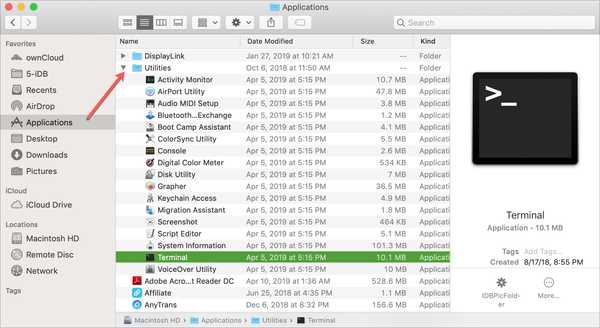
Si tiene la carpeta Aplicaciones en su Dock como yo, también puede abrir la Terminal desde allí.
1) Hacer clic Aplicaciones en tu muelle.
2) Seleccione Utilidades.
3) Escoger Terminal.
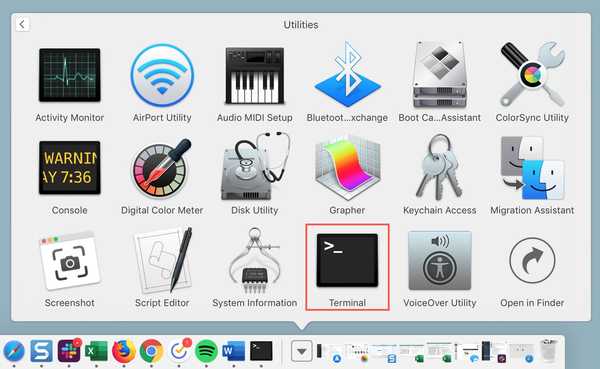
Abrir terminal con Launchpad
Puede abrir la Terminal usando Launchpad de dos maneras, dependiendo de si ha organizado Launchpad de una manera diferente o no.
Por defecto, Launchpad contiene una carpeta etiquetada Otro que contiene Terminal.
1) Abierto Plataforma de lanzamiento desde su Dock o con el atajo de teclado Fn + F4.
2) Localiza el Otro carpeta y haga clic.
3) Escoger Terminal.
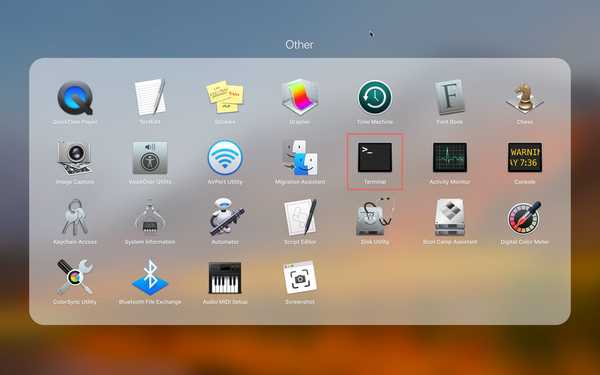
Si organizó los elementos de Launchpad de manera diferente y eliminó la carpeta Otros, aún puede encontrar Terminal fácilmente.
1) Abierto Plataforma de lanzamiento desde su Dock o con el atajo de teclado Fn + F4.
2) Escriba "Terminal" en el cuadro de búsqueda en la parte superior.
3) Cuando el Icono terminal muestra, haga clic en él.
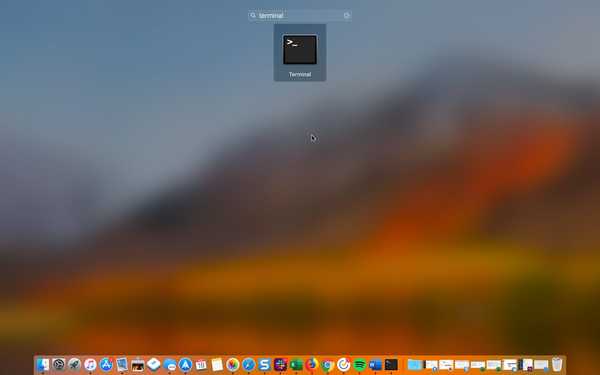
Abrir terminal usando Siri
Gracias a un comentario útil de uno de nuestros lectores, hay una forma más sencilla de abrir Terminal en Mac; usando Siri.
1) Haga clic en el Botón Siri desde su barra de menú o abre Siri desde su carpeta de aplicaciones.
2) Usando su micrófono, simplemente diga "Abrir terminal".
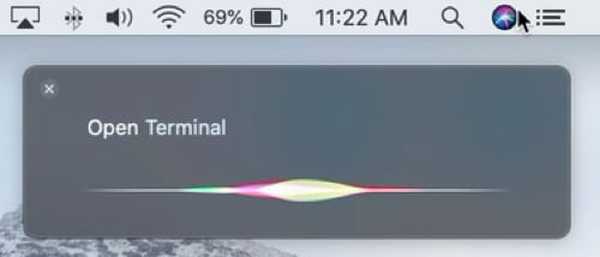
Crear un acceso directo de Terminal
Si decide que desea comenzar a usar Terminal con más frecuencia, es conveniente crear un acceso directo para él en su Dock.
Con el ícono de Terminal en su Dock ya, desde que lo abrió recientemente, haga lo siguiente.
1) Sostener Control y clic el ícono Terminal en el Dock o botón derecho del ratón eso.
2) Ratón sobre Opciones en el menú emergente.
3) Hacer clic Mantener en el muelle.
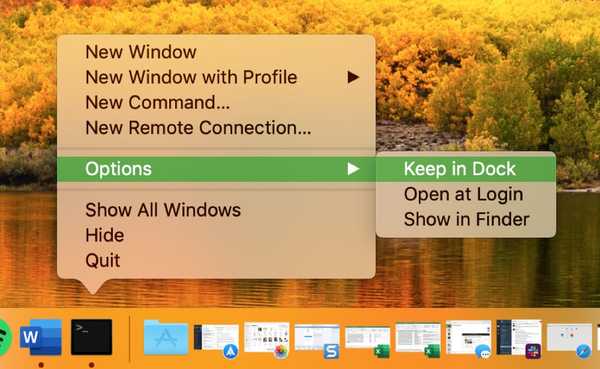
Comandos de terminal y consejos
Como se mencionó anteriormente, estos son algunos de nuestros artículos con comandos que puede usar para Terminal que pueden ser útiles..
- 10 divertidos y útiles comandos de Terminal para macOS
- Haz que tu Mac hable con un simple comando de Terminal
- Cómo investigar comandos de Terminal usando páginas de manual
También puede dirigirse a la sección Terminal de nuestro sitio web para obtener consejos y tutoriales adicionales para Terminal.
Envolviendolo
Terminal es una excelente herramienta para hacer cosas rápidamente en tu Mac. Y una vez que lo domines y marques algunos comandos útiles, ya no será tan intimidante.
¿Ya has intentado usar Terminal o estás interesado en aprender más sobre él para poder usarlo? Háganos saber sus pensamientos a continuación y si tiene algún consejo que le gustaría compartir con nuestros lectores para usar Terminal, no dude en comentar!