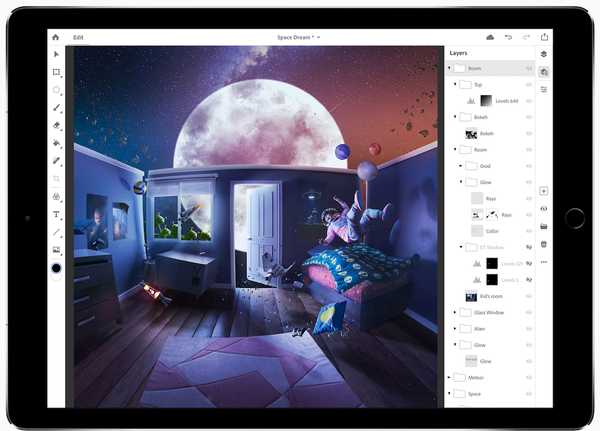A partir de iOS 13, los propietarios de iPhone y iPad pueden crear un perfil de iMessage en la aplicación Mensajes que incluye una foto personalizada y un nombre para mostrar, y compartirlo con los participantes del chat.
El jefe de ingeniería de software de Apple, Craig Federighi, mencionó brevemente esta ingeniosa y pequeña característica durante el discurso inaugural del 3 de junio celebrado en la Conferencia Mundial de Desarrolladores de Apple 2019.
Su perfil de iMessage puede tener una imagen de visualización y un nombre de pantalla diferentes que la foto y el nombre / apellido designado en su cuenta de ID de Apple. De esa manera, puede tener un perfil de iMessage estandarizado sin cambiar su nombre y foto de perfil de ID de Apple.
Usando su perfil de iMessage, los destinatarios del chat pueden actualizar fácilmente su información de contacto local con su nueva foto y nombre / apellido. El otro lado verá un banner en la parte superior junto con una opción para actualizar su aplicación Contactos con su nombre e imagen actualizados.
Estos perfiles de iMessage se sincronizan a través de dispositivos a través de iCloud.

Las aplicaciones de mensajería de terceros como Facebook Messenger, Skype, WeChat, WhatsApp, Viber y otras han ofrecido imágenes de perfil personalizables durante años. Con iOS 13, las fotografías de perfil reconocibles y los nombres para mostrar ahora están disponibles en la aplicación Mensajes.
Si alguna vez recibió un mensaje que se parece a esto ...

... es probable que te hayas preguntado quién es. Bueno, con los nuevos perfiles de iMessage en iOS 13, podrías estar viendo algo como esto ...

Siga junto con nuestro tutorial paso a paso incluido a continuación para aprender cómo crear y personalizar su perfil de iMessage para que sea más fácil para las personas con las que envía mensajes identificarlo.
Crear un perfil de iMessage en iOS 13
Siga los pasos a continuación para crear su perfil de iMessage en iOS 13.
Elegir el nombre para mostrar de iMessage
Cree un nombre para mostrar personalizado siguiendo los pasos a continuación:
1) Abierto Configuraciones en tu iPhone o iPad con iOS 13 o posterior.
2) Grifo Mensajes en la lista principal.
3) Toque la opción etiquetada Compartir nombre y foto.
PROPINA: También puede iniciar la aplicación Mensajes, presionar el menú de tres puntos cerca de la esquina superior izquierda y seleccionar la opción etiquetada Editar nombre y foto desde el menú emergente.
4) Escribe lo que quieras en el Nombre de pila y Apellido campos.
5) Desliza a la derecha desde el borde izquierdo o toque Mensajes en la esquina superior izquierda para guardar los cambios.

Su nombre recientemente seleccionado es lo que la gente verá cuando interactúe con usted en Mensajes.
Como dijimos antes, los perfiles de iMessage están separados de las ID de Apple y de Mi tarjeta en Contactos. En otras palabras, la personalización de su nombre de perfil de iMessage no afectará su nombre de usuario ID de Apple ni actualizará el nombre y apellido que se encuentran en su propia tarjeta en Contactos.
Agregar una imagen de perfil de iMessage
Para agregar una imagen a su perfil de iMessage, haga lo siguiente:
1) Abierto Configuraciones en tu iPhone o iPad con iOS 13 o posterior.
2) Grifo Mensajes en la lista principal.
3) Toque la opción etiquetada Compartir nombre y foto.
4) Grifo Añadir foto debajo de la ficha policial para que aparezca un selector de imágenes.

Si su foto de perfil ya está configurada, toque Editar para cambiarlo.
5) Elija una acción apropiada para configurar la imagen de perfil.
- Toma una foto: Toca el ícono de la Cámara debajo de Sugerencias para tomar una selfie o tomar una foto con la cámara trasera y usarla como tu foto de iMessage.
- Usa tus iniciales: Toque un monograma para usarlo como su foto de perfil de iMessage.
- Elija un tiro en la cabeza sugerido por Siri: Si ha nombrado rostros en Fotos, la inteligencia de Siri seleccionará algunos de sus mejores disparos a la cabeza que puede seleccionar instantáneamente debajo del encabezado Sugerencias. Toque una de las tomas faciales enumeradas, luego toque Editar para personalizarla.
- Elija una imagen de Fotos: Para elegir una imagen de Fotos para su perfil de iMessage, toque Todas las fotos, luego elija un álbum y seleccione la imagen deseada.
6) Usar pellizcar y arrastrar, mover y escalar la foto seleccionada como desee para que se ajuste al diseño circular del perfil de iMessage, luego toque Escoger.

7) En la siguiente pantalla, aplicar uno de los filtros incorporados si desea que la imagen destaque un poco. De lo contrario, toque Original para continuar sin aplicar ningún efecto..
8) Grifo Hecho tener cambios guardados al instante.
Si aparece un mensaje preguntándole si desea configurar también esta foto como su ID de Apple e imagen de Contactos, toque Usar para hacer eso. De lo contrario, toque No ahora para mantener su imagen de perfil de iMessage separada de su foto de perfil de ID de Apple y su imagen de Contactos.
Usando Animoji / Memoji como una foto de perfil de iMessage
Para configurar cualquier Animoji / Memoji como su foto de perfil de iMessage, haga lo siguiente:
1) Abierto Configuraciones en tu iPhone o iPad con iOS 13 o posterior.
2) Grifo Mensajes en la lista principal.
3) Toque la opción etiquetada Compartir nombre y foto.
4) Grifo Añadir foto debajo de la ficha policial para que aparezca un selector de imágenes. Si su foto de perfil de iMessage ya está configurada, toque Editar en lugar.
5) Elija una acción apropiada:
- Use un Animoji existente: Elige tu Animoji favorito de la lista.
- Usa tu propio Memoji: Toque "+" debajo del encabezado Animoji y siga las instrucciones en pantalla para crear Memoji, su propio Animoji que puede personalizar para que se vea como usted, luego selecciónelo de la lista.
6) Usando la cámara TrueDepth de su dispositivo, haga una pose y golpee el Obturador botón.
7) Usar pellizcar y arrastrar, mover y escalar la foto antes de golpear Escoger continuar.

8) Ahora seleccione el color de fondo para tu Animoji / Memoji.
9) Grifo Hecho para guardar los cambios.
Editar una imagen de perfil de iMessage existente
Para personalizar una foto de perfil de iMessage existente, haga lo siguiente:
1) Abierto Configuraciones en tu iPhone o iPad con iOS 13 o posterior.
2) Grifo Mensajes en la lista principal.
3) Toque la opción etiquetada Compartir nombre y foto.
4) Grifo Editar debajo de su foto de perfil de iMessage existente.
5) Elija una acción adecuada para personalizar su imagen de perfil existente:
- Agregar a su tarjeta de contactos: Para replicar su foto de perfil de iMessage en Mi tarjeta en la aplicación Contactos, toque Editar y luego seleccione la opción Asignar a contacto.
- Ajusta el cultivo: Para ajustar el recorte de la imagen de perfil, toque Editar debajo de la imagen de perfil existente, luego elija Editar. Ahora mueva y escale la imagen pellizcando y arrastrando y toque Elegir cuando esté satisfecho. Seleccione un filtro opcional o toque Original para mantener la imagen como está.
- Duplicar la imagen de perfil: Toque Editar debajo de la imagen de perfil existente, luego elija Duplicar para crear una copia de su foto de perfil para múltiples personalizaciones. Por ejemplo, podría crear varias variaciones de una sola foto de perfil: una podría ampliarse mientras que otra podría tener aplicado el filtro Vívido, etc..
Solo queda un paso ...

6) Grifo Hecho tener los cambios guardados.
Eliminar tu imagen de perfil de iMessage
Para personalizar una foto de perfil de iMessage existente, haga lo siguiente:
1) Abierto Configuraciones en tu iPhone o iPad con iOS 13 o posterior.
2) Grifo Mensajes en la lista principal.
3) Toque la opción etiquetada Compartir nombre y foto.
4) Grifo Editar debajo de su foto de perfil de iMessage existente.
5) En la siguiente pantalla, toque Editar.
6) Grifo Eliminar, entonces escoge Eliminar desde el menú emergente para confirmar la operación.

7) Golpear Hecho para guardar los cambios.

Tu foto de perfil de iMessage ahora será un monograma con tus iniciales.
Ajuste de las opciones para compartir
1) Abierto Configuraciones en tu iPhone o iPad con iOS 13 o posterior.
2) Grifo Mensajes en la lista principal.
3) Toque la opción etiquetada Compartir nombre y foto.
4) Deslice el interruptor etiquetado Compartir fotos y nombres a la posición ON.
5) Elija una opción apropiada debajo del encabezado Comparte automáticamente:
- Solo contactos: Su perfil de iMessage se compartirá automáticamente con las personas en Contactos la próxima vez que envíe un iMessage en la aplicación Mensajes.
- Pregunta siempre: Se le preguntará antes de que su foto de perfil de iMessage y su nombre para mostrar se compartan con cualquier persona que envíe un mensaje a través del protocolo de iMessage (la burbuja azul).
- Todo el mundo: El nombre para mostrar de iMessage y la imagen de perfil se compartirán automáticamente con todos la próxima vez que envíe un mensaje, de acuerdo con la descripción de la función.
Como puedes ver por ti mismo, tienes el control total de quién ve tu nombre y tu imagen dentro de la aplicación Mensajes. Huelga decir que compartir su nombre e imagen automáticamente con todos puede no ser la idea más inteligente desde el punto de vista de la seguridad..

Para aquellos que se preguntan, su perfil de iMessage solo se comparte cuando realmente envía un mensaje a alguien, y debe hacerse utilizando el protocolo de iMessage. Esta información privada nunca se revela al otro lado si envía mensajes SMS / MMS (la burbuja verde).
Todo lo nuevo para Messages / Animoji en iOS 13
iOS 13 trae estas mejoras a la aplicación Mensajes y a la función Memoji.
- Compartir nombre y foto: Comparta automáticamente su nombre y foto cuando comience una conversación o cuando la otra persona responda en un mensaje. Decide si compartes con todos, solo con tus contactos o no. Incluso puedes elegir usar un Animoji, una imagen o un monograma para tu foto.
- Pegatinas de Memoji: Genere automáticamente paquetes de adhesivos basados en sus caracteres Memoji y Animoji que le permiten expresar una variedad de emociones en los Mensajes.
- Búsqueda mejorada: Buscar en Mensajes hace que sea más fácil encontrar lo que estás buscando. Incluso antes de escribir un carácter, puede ver mensajes recientes, personas, fotos, enlaces y ubicaciones que podría estar buscando. Cuando escribe una búsqueda, Mensajes clasifica los resultados y resalta los términos coincidentes. También puede buscar en las conversaciones individuales el mensaje que está buscando..
- Panel de detalles mejorado: El panel de detalles organiza enlaces, ubicaciones y archivos adjuntos que se han compartido en la conversación para que sean fáciles de encontrar de un vistazo.
- Personalización mejorada de Memoji: Makeup te permite personalizar el rubor y la sombra de ojos e incluye herramientas de edición que hacen que sea fácil obtener el aspecto correcto. Personalice sus dientes con frenillos y agregue perforaciones en la nariz, las cejas, los párpados y alrededor de la boca. También hay 30 nuevos peinados, más de 15 nuevas prendas para la cabeza y más aretes y anteojos..
- Nuevo Animoji: Tres nuevos personajes de Animoji: ratón, pulpo y vaca, te dan más opciones para expresarte.
- Soporte de hardware Animoji: Todos los dispositivos con un chip A9 o posterior admiten paquetes de adhesivos Memoji y Animoji.
Todas las mejoras antes mencionadas están disponibles en iPhone y iPad.
compatibilidad con iOS 13
iOS 13 es compatible con los siguientes modelos de teléfonos inteligentes de Apple:
- iPhone XS
- iPhone XS Max
- iPhone XR
- iPhone X
- iPhone 8
- iPhone 8 Plus
- iPhone 7
- iPhone 7 Plus
- iPhone 6s
- iPhone 6s Plus
- iPhone SE
- iPod touch (7a generación)
Para obtener más información, lea el comunicado de prensa de Apple o visite apple.com/ios/ios-13-preview.
Suscríbase a iDownloadBlog en YouTube
compatibilidad iPadOS
iPadOS es compatible con estos iPads:
- IPad Pro de 12.9 pulgadas
- IPad Pro de 11 pulgadas
- IPad Pro de 10.5 pulgadas
- IPad Pro de 9.7 pulgadas
- iPad (6ta generación)
- iPad (5ta generación)
- iPad mini (5ta generación)
- iPad mini 4
- iPad Air (3ra generación)
- iPad Air 2
Vea nuestra descripción general en video de las nuevas actualizaciones solo para iPad integradas a continuación.
Suscríbase a iDownloadBlog en YouTube
Para obtener más información, lea el comunicado de prensa de Apple o visite apple.com/ipados/ipados-preview.
¿Necesitas ayuda? Pregunte a iDB!
Si te gusta este tutorial, pásalo a tus amigos y deja un comentario a continuación..
¿Quedó atascado? ¿No está seguro de cómo hacer ciertas cosas en su dispositivo Apple? Háganos saber a través de [email protected] y un tutorial futuro podría proporcionar una solución.
Envíe sus propias sugerencias prácticas a través de [email protected].