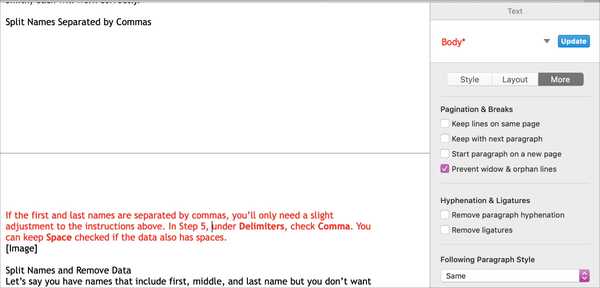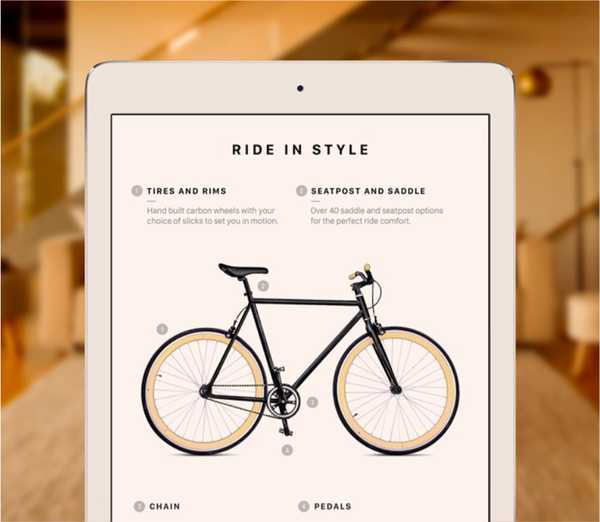

Si su iPhone o iPad cuenta con la tecnología True Tone de compensación de balance de blancos de Apple, puede alternarlo rápidamente en cualquier momento directamente desde el Centro de control personalizable de iOS 11.
¿Qué es la tecnología True Tone??
En lugar de usar cualquier hardware de pantalla especial, True Tone ajusta sutilmente el balance de blancos en la pantalla para que coincida con la temperatura de color de la luz a su alrededor, ya sea que esté usando el dispositivo bajo iluminación superior o bajo la luz solar directa. El objetivo es engañar a su ojo para que perciba que la pantalla se ve blanca como el papel en cualquier luz.
Al darle continuamente el porcentaje, intensidad y temperatura de luz blanca correctos, True Tone hace que las imágenes en la pantalla se vean más naturales, reduce la fatiga visual y hace que la lectura de texto sea más cómoda para los ojos en todo tipo de entornos.
Los siguientes dispositivos cuentan con tecnología True Tone:
- iPhone X
- iPhone 8
- iPhone 8 Plus
- iPad Pro de 12.9 pulgadas (segunda generación)
- iPad Pro (10.5 pulgadas)
- iPad Pro (9.7 pulgadas)
True Tone utiliza una serie de sensores en su dispositivo que miden continuamente tanto la intensidad de la luz ambiental como su tono. iOS simplemente usa esta información para cambiar el punto blanco de la pantalla en diferentes tipos de iluminación.
Un dispositivo sin la función True Tone tiende a verse azulado con luz cálida y de interior.
Cómo controlar True Tone desde el Centro de control de iOS 11
Para ajustar la temperatura de color de la pantalla de su dispositivo sobre la marcha, use el Centro de control para alternar el tono verdadero:
1) Deslice hacia arriba desde el borde inferior de su iPhone para abrir el Centro de control. En iPads, deslice hacia arriba desde la parte inferior en cualquier aplicación (no funciona en la pantalla de inicio) o simplemente haga doble clic en el botón Inicio.
2) Ahora presione la barra de brillo con 3D Touch. En hardware que no sea 3D Touch, mantenga presionada la barra.
3) Grifo Tono verdadero debajo del control deslizante para activar o desactivar rápidamente la función.

PROPINA: También puedes activar o desactivar el turno nocturno desde allí.
Al igual que antes, puede habilitar o deshabilitar True Tone en Configuración → Pantalla y brillo.
Tenga en cuenta que las funciones de accesibilidad visual como Invertir colores, Inversión inteligente, Escala de grises y Aumento de contraste pueden desactivar el tono verdadero..
¿Deberías dejar True Tone activado todo el tiempo? Eso depende de su vista, iluminación y entorno. Como regla general, prefiero habilitar True Tone para cualquier tipo de lectura..
Sin embargo, lo mantengo apagado cuando veo mis archivos multimedia, juego y edito fotos o videos porque ese es el tipo de situaciones en las que no quiero que cambien los colores de la pantalla.
¿Necesitas ayuda? Pregunte a iDB!
Si le gusta este tutorial, páselo a su equipo de soporte y deje un comentario a continuación..
¿Quedó atascado? ¿No está seguro de cómo hacer ciertas cosas en su dispositivo Apple? Háganos saber a través de [email protected] y un tutorial futuro podría proporcionar una solución.
Envíe sus sugerencias prácticas a través de [email protected].