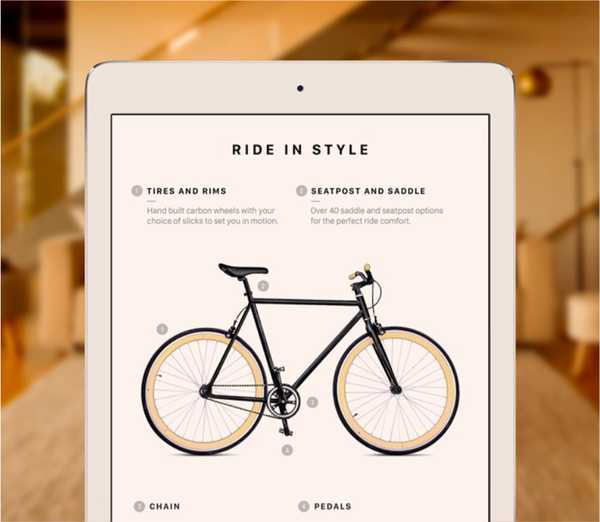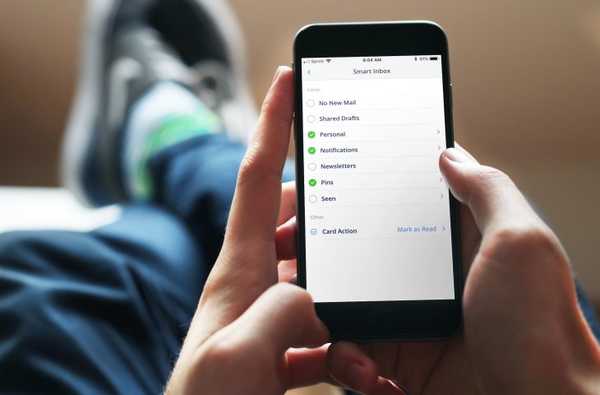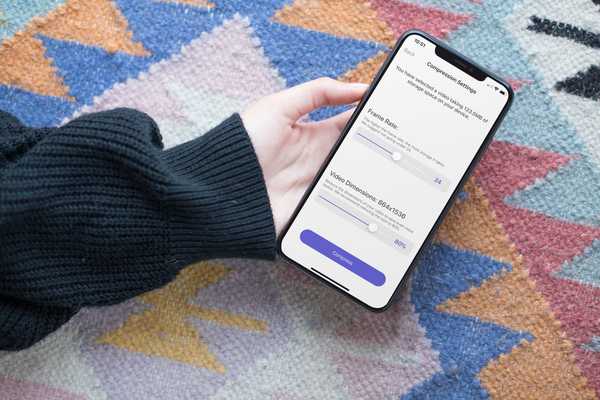Durante ciertos momentos de trabajo, notará que su Mac no se conecta a su red WiFi. Por lo general, reiniciarías el sistema e intentarías conectarte una vez más. Puede que esto no siempre funcione y no sabremos qué hacer en estos escenarios. Aquí hay algunos métodos de solución de problemas.

1. Verifique su red
Lo más importante para verificar es si es culpa de su red. Intenta conectar otro dispositivo, si es así, entonces es tu Mac quien es el portador del problema.
2. Verifique el cable Ethernet
Si usa un cable para conectarse a Internet, es probable que algo pase con el cable LAN. Compruebe si está bien fijado; de lo contrario, vuelva a enchufarlo con un cable diferente. Esto se puede hacer incluso si no usa un cable LAN para conectarse, ya que le permite acceder a Internet por un tiempo.
3. Interferencia
A veces, su Mac puede estar muy lejos del enrutador. O el enrutador se coloca detrás de paredes gruesas o en una posición inapropiada. La interferencia de la señal puede hacer que su Mac no se conecte.
4. Comprueba lo obvio
Comprueba si tu Mac realmente tiene el WiFi activado o no. Si está activado, verifique si la red conectada es la correcta. Lo más probable es que pueda estar conectado a una red diferente.
5. Actualización
Actualiza MacOS. Los problemas del sistema generalmente son causados por softwares obsoletos que necesitan actualizaciones. Puedes hacer esto en Mojave presionando el logo de Apple en la esquina superior izquierda. Haga clic en Acerca de esta Mac y encontrará la opción Actualización de software.
6. Olvídate de la red WiFi
Un truco simple que a menudo funciona es olvidar la red actual y volver a ingresar las credenciales para volver a conectarse. Para hacer esto, haga clic en el logotipo de Apple y vaya a Preferencias del sistema> Red> Avanzado. Obtendrá la lista de redes, seleccione la que desea desconectar y haga clic en el signo menos.
7. Cambiar el canal del enrutador
El enrutador utiliza canales para conectarse. Algunos canales están llenos y por lo tanto causan el retraso en la conexión. Para cambiar el canal, debe conocer la IP de su enrutador. Vaya a Red> TCP / IP. Contra su red está la IP del enrutador. Copie esto en la barra de direcciones de su navegador. Esto le permite monitorear los canales de su enrutador. Tiene una contraseña que, si no ha cambiado, se puede buscar en Google.
8. Renovación de DHCP
El DHCP asigna la dirección IP a su Mac. Renovarlo podría permitirle volver a conectarse correctamente. Puede hacerlo visitando la sección TCP / IP como se explicó anteriormente y haciendo clic en Renovar arrendamiento DHCP.
9. Cambiar la configuración de DNS
Hay varias ventajas para cambiar su DNS. Hace coincidir su IP con el nombre de dominio, lo que le permite conectarse. Vaya a Avanzado en Red> DNS> Servidores DNS. Haga clic en el signo más. Cámbielo a cualquiera de los números DNS disponibles en línea. Google es 8.8.8.8.