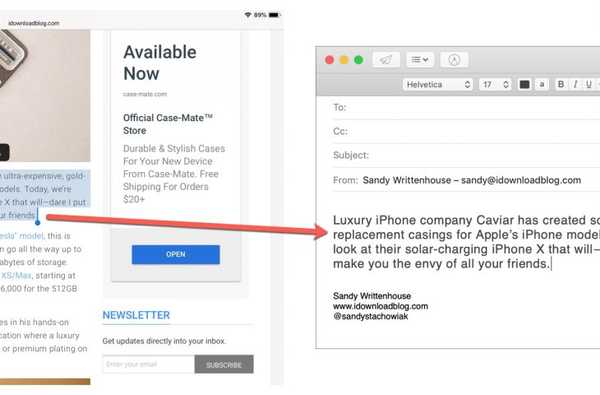Adentrarse en las profundidades de iTunes ya no es una actividad para los débiles, ya que la mina de oro de Apple se está volviendo cada vez más intrincada con cada actualización. No es imposible mantenerse al día con los cambios, pero estar al tanto de cada pequeño cambio cosmético representa un desafío decente hoy en día..
Como alguien muy aficionado a la palabra hablada en iTunes, puedo dar fe de que esta regla general también es válida para los audiolibros. Así que el otro día estaba jugando con algunos CD de la vieja escuela y tratando de mover archivos de audio dentro de mi biblioteca de iTunes a Audiolibros pestaña, noté que mis viejos métodos ya estaban desactualizados nuevamente. Si no estás al día con iTunes, aquí tienes una actualización sobre cómo hacer que tu libro de conversación se identifique correctamente como Audiolibros dentro de la aplicación, seguido de un bis para entusiastas de CD con respecto a unir pistas durante la importación.
Cómo convertir música a audiolibros en iTunes
El siguiente tutorial se puede reflejar con todo tipo de importaciones (CD, su disco duro, discos duros externos) y la mayoría de los formatos de archivo (MP3, m4a, m4b). Si tiene archivos comprados a través de iTunes, estos también se pueden modificar. La excepción son los archivos de Apple Music descargados, que son no calificado para esta solución.
Con eso fuera del camino, aquí es cómo cambiar un archivo de audio a un audiolibro en iTunes.
1) Importe y localice las pistas que desea convertir de su biblioteca de música de iTunes a la pestaña Audiolibros de iTunes. Si está importando desde un CD (dado que somos una raza moribunda), antes de continuar, aprenda sobre la fusión de pistas en nuestro tutorial adicional a continuación!
2) ¿Lo encontré? Dulce. Para reubicarlo en Audiolibros, simplemente botón derecho del ratón el archivo de audio y seleccione Conseguir información.
Nota: Si tiene varias pistas para mover, selecciónelas todas y luego haga clic en Conseguir información. Cuando se le preguntó ¿Está seguro de que desea editar la información de varios elementos?? Hacer clic Editar elementos.

3) Selecciona el Opciones pestaña y haga clic en el menú desplegable junto a tipo de medios. Golpear Audio libro y sello de goma Okay en la esquina inferior derecha Tan pronto como se ejecute esto, sus archivos se moverán fuera de la vista y se archivarán en el Audiolibros sección.

4) Para verificar dos veces, haga clic en el interruptor de medios principal en su lado izquierdo (rodeado en rojo en la imagen a continuación) y seleccione Audiolibros en el menú desplegable Si todo salió según el plan, su importación ahora es oficialmente un audiolibro. Es así de simple!

En mi ejemplo, luego haría clic derecho en la portada del álbum para completar todos los detalles del libro y equiparlo con una imagen de portada adecuada, pero esto se reduce a preferencias personales y nunca usaría mal un tutorial para decirle que embellezca su iTunes archivos (¡hazlo!).
No hace falta decir que esta estrategia funciona en ambos sentidos y se puede invertir fácilmente en caso de que desee que aparezca un audiolibro en su catálogo de música..
Bonus round: fusionando varias líneas de audio de CD en una
Unir pistas es una característica muy ingeniosa, que por razones ajenas a mí Apple se ha escondido inexplicablemente bien. Digamos que está importando un viejo disco de audiolibro que divide la historia en múltiples pistas cortas, pero prefiere transformarlas en una narración más larga. Simplemente siga los siguientes pasos:
1) Introduce el CD y abre iTunes. Si el Importar el menú no se abre automáticamente, haga clic en el icono del disco rectangular en el área superior izquierda de iTunes (al lado del interruptor de medios principal).
2) De aquí en adelante, usted tiene el control total sobre las pistas de audio y cuáles desea importar o fusionar. El diente azul marcado en la imagen a continuación es la clave de sus esfuerzos: marca las líneas de audio que desea fusionar (¡primero!), luego haga clic en el engranaje y busque el Unirse a pistas de CD opción (segundo). Haga clic para confirmar su selección.

3) Aparecerá una línea y agrupará las pistas deseadas, lo que indica que se importarán como un archivo conjunto. Si está satisfecho con la opción y las casillas marcadas, continúe con Importar CD.

4) En este punto, no tiene que preocuparse por la próxima ventana emergente (cualquier formato de importación servirá). Simplemente haga clic Okay en la esquina inferior derecha para comenzar la operación.
5) Los archivos de audio en cuestión se agruparán durante la importación y se colocarán de forma segura en su biblioteca multimedia. En la actualidad, la última incorporación se clasificará en Música, que ahora puedes arreglar con la ayuda del tutorial que precede a este bis.
Feliz importación y conversión!





![Cómo convertir videos HEVC de iPhone a H.264 con VideoProc [patrocinador]](http://redditview.com/img/images_2/how-to-convert-iphone-hevc-videos-to-h264-with-videoproc-[sponsor].jpg)