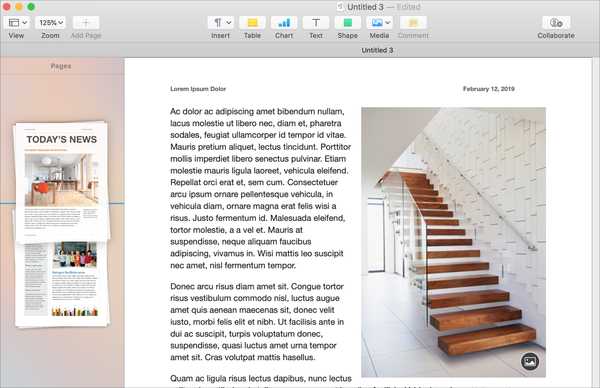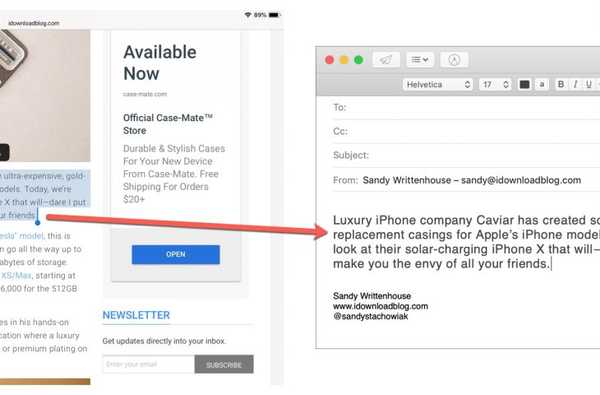Si toma capturas de pantalla en su Mac, es posible que desee tener acceso a ellas en su iPhone. Es posible que esté solucionando un problema, necesite la captura de pantalla como referencia o simplemente quiera compartirla con alguien.
Con el Portapapeles universal, puede hacer estallar fácilmente las tomas de su Mac en una aplicación de su iPhone como Notas, Correo o una aplicación de redes sociales. Aquí se explica cómo pegar capturas de pantalla de Mac en aplicaciones de iPhone.
Captura y copia tu captura de pantalla
Use la utilidad de pantalla
El uso de la Utilidad de pantalla en su Mac para tomar sus capturas de pantalla le brinda una manera rápida y fácil de guardar la imagen en su Portapapeles.
1) Abra la Utilidad de pantalla usando el atajo de teclado Mando + Cambio + 5 5.
2) Cuando se abra la utilidad, haga clic en el Opciones botón.
3) Debajo Salvar a, Seleccione Portapapeles.

Continúa tomando tu captura de pantalla. Cuando termines, estará en tu Portapapeles Universal.
Usa un atajo de teclado
Otra forma de copiar sus capturas de pantalla en el portapapeles es con un atajo de teclado con la tecla Control. Por ejemplo, supongamos que está tomando una captura de pantalla de toda la pantalla de su Mac.
Normalmente tomarías la captura de pantalla usando Mando + Cambio + 3. Pero para copiarlo directamente al Portapapeles, use Mando + Controlar + Cambio + 3 en lugar. Básicamente, solo estás agregando el Tecla de control a su atajo de teclado para la captura de pantalla.
Pega tu captura de pantalla
Sea cual sea el método que utilice para copiar la captura de pantalla en el Portapapeles, pegarla en su iPhone es fácil. Abra la aplicación en la que desea pegar la captura de pantalla en su iPhone. Para nuestro ejemplo, usaremos la aplicación Notas.
1) Toque y mantenga en el lugar de su aplicación donde desea la captura de pantalla.
2) Seleccione Pegar cuando se abre el pequeño menú.

Envolviendolo
Tomar capturas de pantalla en tu Mac y pegarlas en aplicaciones en tu iPhone es simple y requiere poco esfuerzo. Por lo tanto, asegúrese de tener esto en mente cuando necesite ayuda para hacerlo. Y para publicaciones relacionadas, consulte nuestra sección de tutoriales.