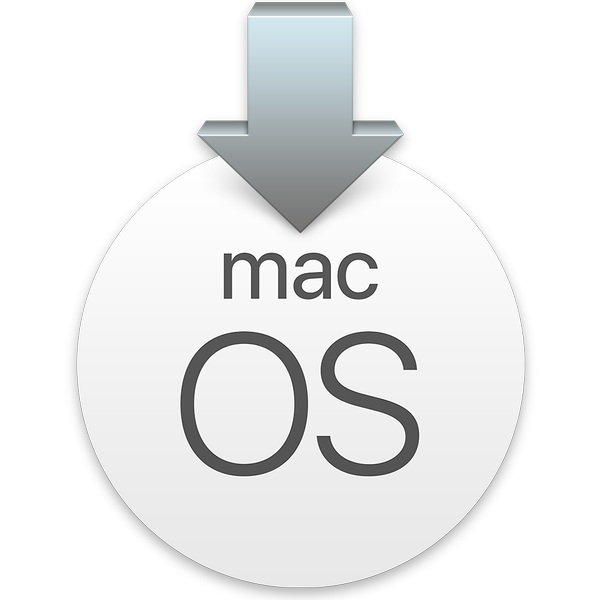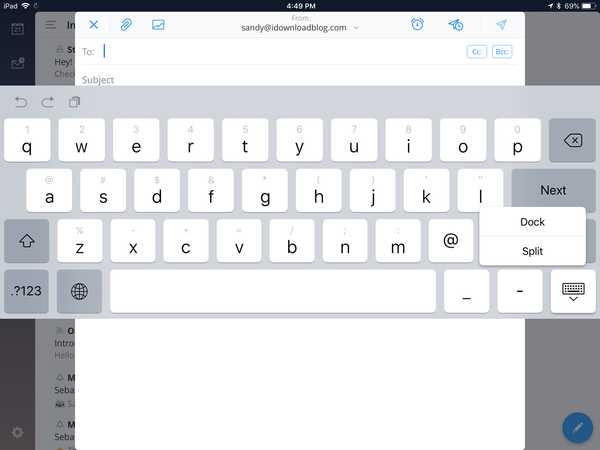Las versiones beta públicas de iOS 13 y iPadOS están fuera, pero no las recomendamos incluso para los llamados "buscadores de emociones" debido a errores previos al lanzamiento que pueden evitar el uso normal de su dispositivo.
Si desea volver de la versión beta de iOS 13 o iPadOS a una versión anterior de iOS 12, puede hacerlo con un poco de ayuda de iTunes de escritorio. Si ha seguido nuestros pasos para instalar la versión beta de iOS 13 o iPadOS, ha creado una copia de seguridad archivada de su dispositivo iOS antes de instalar la versión beta.
TUTORIAL: Cómo instalar la versión beta de iOS 13 y iPadOS
Necesitará una copia de seguridad archivada de iTunes antes de instalar la versión beta para restaurar el dispositivo a la forma en que estaba antes de la actualización, es decir, sin perder ningún dato. Si no ha creado una copia de seguridad archivada del dispositivo en iTunes, aún puede cambiar a la última versión de iOS 12, pero deberá configurar su iPhone o iPad como nuevo.

No puede volver a una versión anterior de iOS 12 y restaurar desde una copia de seguridad creada en iOS 13 o iPadOS beta. El video incrustado a continuación detalla todos los cambios en la segunda versión beta de iOS 13 (que tiene las mismas características y correcciones que la versión beta pública inaugural).
Suscríbase a iDownloadBlog en YouTube
Siga los pasos a continuación si desea bajar de la versión beta de iOS 13 o iPadOS.
Degradar desde iOS 13 o iPadOS beta
Para revertir su dispositivo con la versión beta de iOS 13 o iPadOS a la versión estándar de iOS, deberá usar iTunes para Mac o Windows y poner el dispositivo iOS en modo de recuperación.
1) Apague su dispositivo iOS eligiendo Configuración → General → Apagar.
Alternativamente, siga los pasos para su dispositivo específico:
- Dispositivos de identificación facial: Mantenga presionado el botón de Encendido (también llamado botón Superior) y el botón Volumen hasta que aparezca la pantalla de apagado, luego arrastre un dedo por el control deslizante.
- iPhone 8 y iPhone 8 Plus: Mantenga presionado el botón de Encendido (también llamado botón lateral) hasta que aparezca la pantalla de apagado, luego arrastre el dedo por el control deslizante.
- Todos los iPod touch, iPads con botones de inicio, iPhone 7 y anteriores: Mantenga presionado el botón lateral o superior hasta que aparezca la pantalla de apagado, luego arrastre por el control deslizante.
2) Lanzamiento iTunes en la computadora.
3) Pon tu dispositivo iOS en Recuperación modo siguiendo los pasos para su modelo:
- Face ID iPads: Conecte su dispositivo apagado a la computadora mientras mantiene presionado el botón Superior / Encendido y manténgalo presionado hasta que vea la pantalla del modo de recuperación.
- iPhone X y iPhone 8 o más tarde: Conecte su dispositivo apagado a la computadora mientras mantiene presionado el botón lateral / encendido y manténgalo presionado hasta que vea la pantalla del modo de recuperación.
- iPhone 7, iPhone 7 Plus y iPod touch (7a generación): Conecte su dispositivo apagado a la computadora mientras mantiene presionado el botón para bajar el volumen y manténgalo presionado hasta que vea la pantalla del modo de recuperación.
- Botón de inicio iPads, iPhone 6s y iPod touch (6ta generación) o anterior: Conecte su dispositivo apagado a la computadora mientras mantiene presionado el botón Inicio y manténgalo presionado hasta que vea la pantalla del modo de recuperación.
4) Cuando vea la opción de Restaurar o Actualizar en iTunes, elija Restaurar.

5) Hacer clic Restaurar y actualizar para confirmar.
6) Hacer clic próximo en la pantalla de Actualización de software.
7) Hacer clic De acuerdo aceptar los términos y condiciones.
iTunes descargará el último software estable de iOS, que puede llevar desde unos minutos hasta media hora o más, dependiendo de su conexión a Internet y otros factores. Si el dispositivo iOS sale de la pantalla del modo de recuperación, deje que finalice la descarga, luego repita el paso 3.
Cuando iTunes termine de descargar el software, su dispositivo se limpiará y se iniciará el proceso de instalación de iOS. Es perfectamente normal que su dispositivo se reinicie varias veces durante esta fase. No desconecte el dispositivo de la computadora hasta que iTunes haya terminado de restaurarlo.
Una cosa más: con el proceso de restauración terminado, querrá elegir Restaurar desde esta copia de seguridad desde un mensaje de iTunes, luego seleccione la copia de seguridad archivada realizada antes de instalar la versión beta. Mantenga el dispositivo conectado después de reiniciar y espere a que se sincronice con la computadora.
Puede desconectarse después de que finalice la sincronización.

Nuevamente, no es posible restaurar desde una copia de seguridad creada con iOS 13 o iPadOS beta a un dispositivo que ejecute una versión anterior de iOS, así que definitivamente tenga esto en cuenta.
compatibilidad con iOS 13
iOS 13 es compatible con los siguientes modelos de teléfonos inteligentes de Apple:
- iPhone XS
- iPhone XS Max
- iPhone XR
- iPhone X
- iPhone 8
- iPhone 8 Plus
- iPhone 7
- iPhone 7 Plus
- iPhone 6s
- iPhone 6s Plus
- iPhone SE
- iPod touch (7a generación)
Para obtener más información, lea el comunicado de prensa de Apple o visite apple.com/ios/ios-13-preview.
compatibilidad iPadOS
iPadOS es compatible con estos iPads:
- IPad Pro de 12.9 pulgadas
- IPad Pro de 11 pulgadas
- IPad Pro de 10.5 pulgadas
- IPad Pro de 9.7 pulgadas
- iPad (6ta generación)
- iPad (5ta generación)
- iPad mini (5ta generación)
- iPad mini 4
- iPad Air (3ra generación)
- iPad Air 2
Vea nuestra descripción general en video de las nuevas actualizaciones solo para iPad integradas a continuación.
Suscríbase a iDownloadBlog en YouTube
Para obtener más información, lea el comunicado de prensa de Apple o visite apple.com/ipados/ipados-preview.
¿Necesitas ayuda? Pregunte a iDB!
Si te gusta este tutorial, pásalo a tus amigos y deja un comentario a continuación..
¿Quedó atascado? ¿No está seguro de cómo hacer ciertas cosas en su dispositivo Apple? Háganos saber a través de [email protected] y un tutorial futuro podría proporcionar una solución.
Envíe sus propias sugerencias prácticas a través de [email protected].