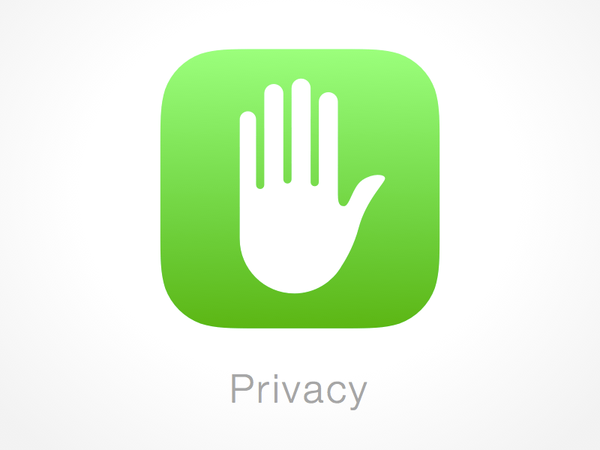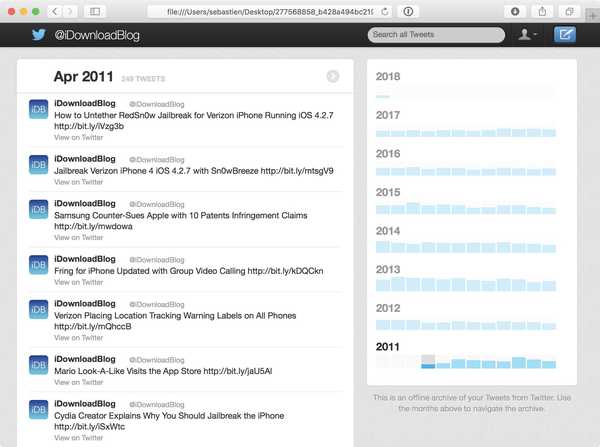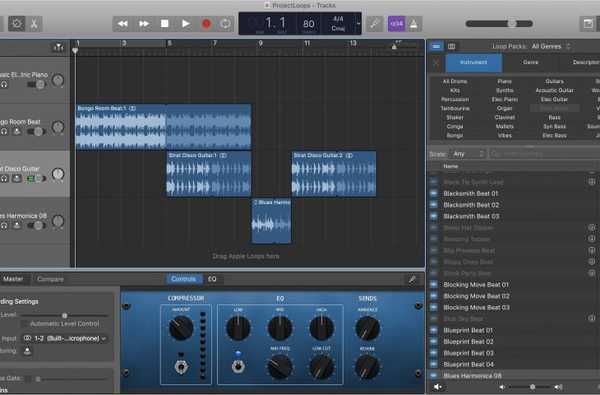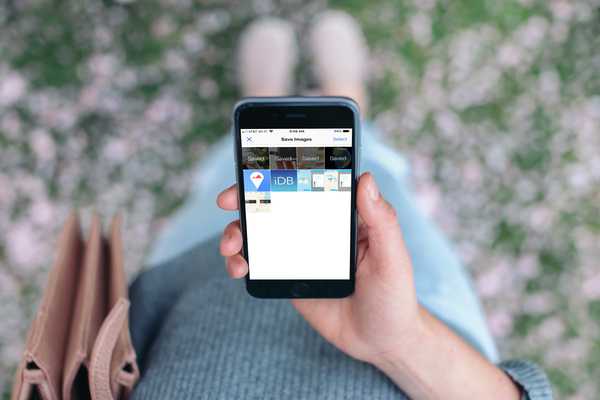Gracias a las mejoras en la administración de fuentes en iOS 13 y iPadOS, es fácil descargar fuentes personalizadas de App Store y usarlas para crear algo impactante en los documentos que cree en iPhone. Siga junto con el detallado tutorial paso a paso de iDownloadBlog para aprender cómo descargar, instalar, administrar y usar fuentes personalizadas en su iPhone y iPad.
iOS 13 y iPadOS han presentado soporte de fuentes para todas las fuentes del sistema, así como varias fuentes nuevas que ahora se pueden descargar de la App Store. Las fuentes le dan a cada proyecto una personalidad distinta. Al decorar su iPhone, iPad o iPod touch con fuentes, puede usarlas en aplicaciones compatibles para crear experiencias tipográficas ricas que se adapten a estados de ánimo y estilos específicos.
- Introducción de fuentes personalizadas en iOS 13 y iPadOS
- Dos formas de obtener fuentes personalizadas
- Cómo descargar fuentes personalizadas en iPhone y iPad
- Cómo administrar fuentes personalizadas en iPhone y iPad
- Cómo usar fuentes personalizadas en aplicaciones compatibles
- Necesitas ayuda?
Introducción de fuentes personalizadas en iOS 13 y iPadOS
Los siguientes formatos de archivo de fuente son compatibles con iOS 13 y iPadOS:
- TTF (fuente TrueType): TrueType es un estándar de fuente de esquema desarrollado conjuntamente por Apple y Microsoft a fines de la década de 1980 con el objetivo de rivalizar con las fuentes vectoriales Tipo 1 de Adobe que se usaban comúnmente en su lenguaje de descripción de página Postscript para la publicación de escritorio. Es el formato más común para fuentes en Windows y macOS.
- OTF (fuente OpenType): Creado en su predecesor TrueType, Adobe y Microsoft desarrollaron el formato OpenType para fuentes de computadora escalables en 1996. Combinando aspectos de PostScript y TrueType, las fuentes OpenType son compatibles con una gran cantidad de plataformas, incluidas macOS, Linux y Windows 2000 y después.
- TTC (Colección TrueType): Esta es una extensión del formato TrueType que, además de otras características, permite agrupar las fuentes en un solo archivo, lo que permite que varias fuentes compartan conjuntos de glifos mientras se reducen los requisitos de almacenamiento.
Apple se asoció con estos proveedores boutique y principales para ofrecer fuentes en App Store:
- Adobe
- DynaFont
- FounderType
- Monotipia
- Morisawa
Si bien las opciones anteriores pueden ser limitadas, otros proveedores deberían llevar con el tiempo fuentes personalizadas adicionales a las plataformas iOS y iPadOS a través de App Store. Hablando de eso, las fuentes personalizadas en iOS 13 y iPadOS se entregan a través de aplicaciones de App Store que las agrupan.

También hay un método alternativo de entrega de fuentes que funciona en versiones anteriores de iOS, pero es un poco arriesgado ya que requiere la instalación de perfiles de configuración sin firmar que también podrían usarse para inyectar malware o robar sus valiosos datos e información privada del dispositivo.
Dos formas de obtener fuentes personalizadas
Es importante destacar que las fuentes personalizadas no están disponibles automáticamente en todas las aplicaciones que ofrecen formato de texto. Por el contrario, las aplicaciones de terceros deben adoptar la nueva API de Apple en iOS 13 y iPadOS, que se encarga de proporcionar una interfaz agradable de selección de fuentes que proporciona una forma consistente para que los usuarios seleccionen fuentes y estilos en las aplicaciones. Si su aplicación favorita aún no admite fuentes personalizadas, una actualización futura podría agregar esa capacidad, así que esté atento a esas descripciones de actualizaciones en App Store.
Estas son algunas de las aplicaciones de Apple que le permiten trabajar con fuentes personalizadas:
- Correo
- Páginas
- Fundamental
- Números
Entre las principales aplicaciones de terceros que admiten el uso de fuentes personalizadas en los documentos se incluyen Photoshop de Adobe para iPad y la próxima aplicación Illustrator.

Si bien algunas aplicaciones admitían fuentes descargables antes de que aparecieran iOS 13 y iPadOS, esos son teclados de terceros que aportan caracteres personalizados a aplicaciones como Instagram, WhatsApp, Snapchat, Messages y otras, independientemente de si la aplicación usa o no la API de Apple.
En el lado negativo, ese método puede ser bastante arriesgado, especialmente para los principiantes porque se supone que deben confiar en el perfil no firmado de un desarrollador que debe instalarse.
En aras de la exhaustividad, este tutorial cubre ambos métodos.
Cómo descargar fuentes personalizadas en iPhone y iPad
Puede obtener fuentes personalizadas descargando aplicaciones especializadas de App Store que las agrupan (requiere iOS 13 o iPadOS) o puede instalarlas manualmente a través de perfiles de configuración (funciona en ediciones iOS más antiguas). Al igual que con las aplicaciones, las fuentes descargables pueden ser gratuitas o de pago..
El método anterior atrae particularmente a las fundiciones de fuentes, ya que agrupa de manera efectiva todas las fuentes que el usuario instalará con la aplicación. Este último es más adecuado si necesita usar fuentes personalizadas en una aplicación no compatible, como WhatsApp, o si desea instalar fuentes de su propia colección personal en iCloud Drive, Dropbox o una plataforma similar de almacenamiento en la nube.
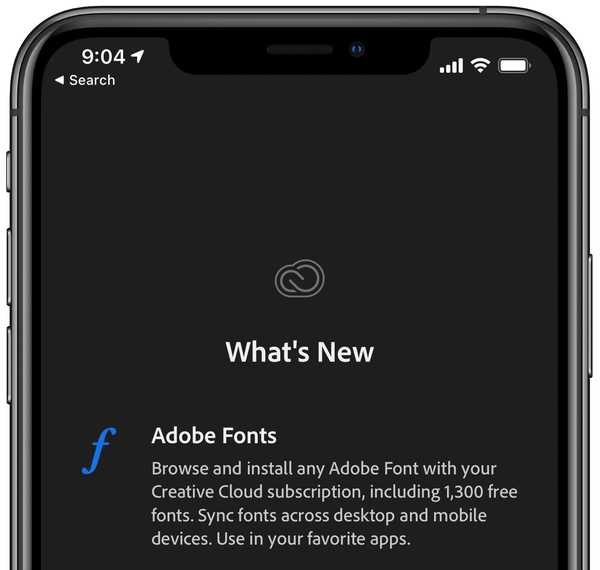
La aplicación Creative Cloud ofrece fuentes gratuitas a los no suscriptores.
Independientemente de su método preferido, es importante tener en cuenta que las fuentes personalizadas que haya instalado en un dispositivo no se sincronizan automáticamente en todos sus otros dispositivos a través de iCloud. En otras palabras, debe instalar manualmente las fuentes personalizadas en cada dispositivo en el que desea utilizarlas. Tampoco puede anular las fuentes que ya están registradas con iOS, además, el sistema operativo limita el número máximo de fuentes registradas.
Método # 1: App Store
Este método funciona en iOS 13.0 o posterior o iPadOS o posterior.
Después de descargar una aplicación de App Store que incluye fuentes, simplemente iníciela en su dispositivo y encuentre la opción correcta para instalar fuentes. Algunas de las aplicaciones recomendadas que proporcionan fuentes personalizadas para todo el sistema incluyen Creative Cloud de Adobe, Font Diner, Fonteer y más.
Otros pueden proporcionar fuentes como recursos descargables a pedido, como iFont, que le permite elegir un proveedor como Google Fonts, Fontspace o Font Squirrel para recopilar fuentes de las colecciones. La búsqueda de "Fuentes para iPhone" en App Store debería mostrar aplicaciones adicionales.
Adobe es quizás la opción más fácil para la entrega de fuentes sin problemas.
Adobe recientemente permitió a los suscriptores de Creative Cloud descargar más de 17,000 fuentes y usarlas en aplicaciones de iPhone y iPad que son compatibles con el nuevo selector de fuentes de Apple en iOS 13 y iPadOS. Más importante aún, hay 1.300 fuentes geniales disponibles de forma totalmente gratuita sin una suscripción paga a Creative Cloud, según la empresa..
Siga leyendo para obtener las instrucciones paso a paso para instalar las fuentes de Adobe en su iPhone o iPad.
Instalación de fuentes personalizadas con Adobe Creative Cloud
Los usuarios sin una suscripción a Creative Cloud que tengan una ID de Adobe pueden acceder libremente a las 1.300 fuentes incluidas en la aplicación para usarlas en sus dispositivos iOS.
1) Abre el Aplicación Creative Cloud en tu iPhone o iPad con iOS 13.1 o posterior.
2) Ve a la Pestaña Fuentes.
3) Toque en el Botón Instalar fuentes junto a la entrada para descargar la fuente y sus tipos de letra.
4) Grifo Instalar en pc en el cuadro de diálogo del sistema para confirmar la operación.

Las fuentes instaladas a través de la aplicación móvil Creative Cloud se activan automáticamente en todos sus otros dispositivos. ¿Tienes una suscripción? Disfrutará del mismo acceso que tiene en el escritorio a todas las 17,000 fuentes incluidas con Creative Cloud de fundiciones de tipos en todo el mundo.
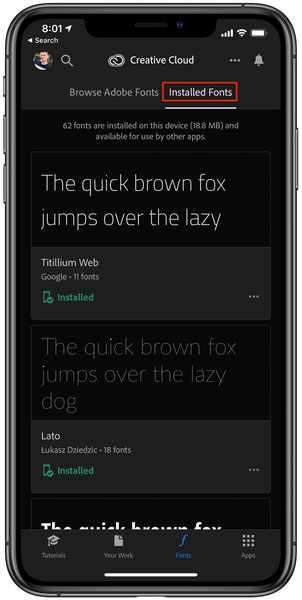
Para ver las fuentes instaladas, toque la sección Fuentes instaladas.
Para ver las fuentes que ha instalado con la aplicación Creative Cloud, toque la sección Fuentes instaladas dentro de la aplicación o visite el centro de fuentes de todo el sistema en Configuración → General → Fuentes.
Instalar fuentes personalizadas con Font Diner
Haga lo siguiente para instalar fuentes personalizadas en la aplicación Font Diner:
1) Lanzamiento Font Diner en tu iPhone o iPad.
2) Toque en el Pestaña Inicio para acceder a una lista de todas las familias de fuentes disponibles.
3) Golpear Activar en la esquina superior derecha de la entrada para instalar el conjunto de fuentes elegido.
4) Golpear De acuerdo.
5) Confirme la operación tocando Instalar en pc.

Las fuentes descargadas ahora están listas para usarse en su iPhone o iPad.
Método # 2: perfiles de configuración
Antes de iOS 13, las personas tenían que pasar por una rutina de instalación de fuentes mucho más engorrosa que involucraba perfiles de configuración. Cualquier fuente instalada de esa manera puede ser administrada a través del mismo hub central en la aplicación Configuración, como las fuentes de la App Store aprobadas por Apple.
Comience con este método descargando uno de estos administradores de fuentes de App Store:
- AnyFont
- Fuentes geniales
- Buenas fuentes
- iFont
- FondFont
- FontManager
- Fuentes
Voy a usar la aplicación iFont para este tutorial.
1) Abre el aplicación iFont en tu dispositivo iOS.
2) Toque en el Pestaña Obtener fuentes.
3) Seleccione un proveedor desea obtener un formulario de fuentes personalizado, como Google Fonts.
4) Toque en el Signo de más junto a una fuente que te interese, luego presiona Importar a iFont.
5) Puede ver un cuadro de diálogo que le pide que permita el perfil. Grifo Permitir para permitir la operación y cerrar la ventana emergente cuando se descarga el perfil.

6) Ahora abra el Aplicación de configuración para instalar el perfil descargado, que registrará la fuente importada en iFont con el sistema operativo iOS.
7) Escoger General de la lista.
8) Grifo Perfiles o Perfiles y gestión de dispositivos.

9) Ahora toca tu nueva fuente para ver sus detalles en la siguiente pantalla.
10) Grifo Instalar en pc en la esquina superior derecha.
11) Un mensaje dice que el perfil que instala la fuente seleccionada para uso en todo el sistema no ha sido firmado por Apple. Proceda bajo su propio riesgo tocando el Botón de instalación en la esquina superior derecha.

12) Se le puede pedir que ingrese a usted contraseña del dispositivo así que ingrésalo y luego toca Instalar en pc de nuevo.
13) Por último, toque Hecho después de instalar el perfil.
Nuevamente, use este método solo si confía en el desarrollador y su certificado. De lo contrario, puede terminar con software malicioso ejecutándose en su dispositivo. Puede usar la fuente descargada en aplicaciones compatibles como Mail o Photoshop y otras que aún no usan la API de Apple, como WhatsApp, Instagram y similares. Al igual que con las fuentes personalizadas aprobadas por Apple en App Store, puede administrar las fuentes instaladas a través de perfiles de configuración desde la aplicación Configuración.
Por cierto, iFont es especialmente interesante porque la aplicación le permite importar sus propias colecciones de fuentes desde un servicio de almacenamiento en la nube como iCloud Drive o Dropbox. Incluso puede descargar fuentes manualmente desde Internet en Safari, luego importarlas a iFont desde la carpeta Descargas de Safari (de forma predeterminada, el administrador de descargas de Safari coloca los elementos descargados en la aplicación Archivos, pero puede elegir otra ubicación para guardar los archivos descargados dentro de la configuración de Safari).
Cómo administrar fuentes personalizadas en iPhone y iPad
Use el administrador de fuentes en la aplicación Configuración en iOS 13 y iPadOS para ver información sobre sus fuentes personalizadas, ver cómo se ven, eliminar cualquier tipo de letra que ya no necesite y más.
Cómo ver fuentes personalizadas
Todas las fuentes personalizadas que instale en su dispositivo, independientemente del método utilizado, se administran a través de una nueva sección en la aplicación Configuración donde puede verificar la información de copyright de una fuente y más.
1) Abre el Aplicación de configuración en tu iPhone o iPod touch con iOS 13+ o iPad con iPadOS.
2) Grifo General en la lista.
3) Grifo Fuentes.
Ahora puede ver todas las fuentes personalizadas de todas las aplicaciones de proveedores de fuentes que haya instalado en este dispositivo. Toque una fuente para ver la información de copyright, la aplicación de la que proviene, el tamaño del archivo, etc..

Deslice hacia la izquierda para obtener una vista previa agradable de la fuente personalizada seleccionada de manera WYSIWYG completa con el texto de muestra estándar de Lorem Ipsum. También puede explorar fácilmente todos los tipos de letra incluidos en la fuente..
Cómo eliminar fuentes personalizadas
Las fuentes personalizadas se eliminan automáticamente cuando su aplicación contenedor se elimina de su iPhone o iPad. También puede eliminar cualquier fuente instalada que ya no necesite manualmente para ahorrar espacio en disco.
1) Abre el Aplicación de configuración en tu iPhone o iPod touch con iOS 13+ o iPad con iPadOS.
2) Grifo General en la lista.
3) Grifo Fuentes.
4) Simplemente deslizar a la izquierda en una fuente de la lista, luego toque Eliminar para eliminarlo del dispositivo.

Si desea borrar varias fuentes personalizadas a la vez, toque el Botón Editar en su lugar, se encuentra en la esquina superior derecha, luego seleccione las entradas que desea eliminar y toque la opción Eliminar. Por último, confirme la operación para eliminar la familia de fuentes seleccionada.

Como se mencionó anteriormente, las personas que prefieren descargar fuentes personalizadas aprovechando el método del perfil de configuración pueden ver qué fuentes han instalado al aventurarse a Configuración → General → Perfiles.
Verá un perfil de configuración para cada paquete de fuentes instalado en el dispositivo. Simplemente toque el perfil para ver qué hay dentro. Para eliminar todas las fuentes que se instalaron a través del perfil de configuración, toque Eliminar perfil en el fondo. Ahora ingrese la contraseña de su dispositivo y confirme que desea eliminar completamente el perfil seleccionado de su dispositivo tocando Eliminar.
Cómo usar fuentes personalizadas en aplicaciones compatibles
No todas las aplicaciones que te permiten trabajar con fuentes te permiten usar fuentes personalizadas.
Como ejemplo, aunque la aplicación de Notas o la Vista de Lector de Safari incluyen una opción de selección de fuente, solo puede elegir entre algunas fuentes preinstaladas. Recuerde que la compatibilidad con fuentes personalizadas requiere que un desarrollador implemente la API de Apple para habilitar el selector de fuentes del sistema.
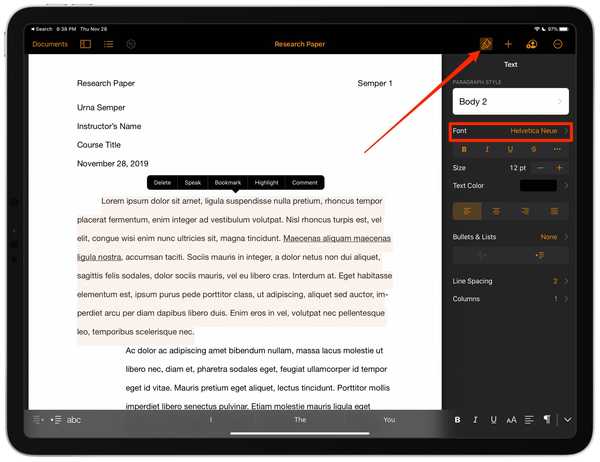
Toque el icono de pincel en las aplicaciones de iWork para acceder a las fuentes..
1) Inicie una aplicación en su dispositivo iOS que admita fuentes personalizadas como Mail o una aplicación del paquete de productividad iWork de Apple, como Pages, Keynote o Numbers.
2) Ahora abra un documento en la aplicación compatible que desee enriquecer con fuentes, luego seleccione un elemento de texto como un párrafo, título, título de imagen o algo similar.
3) Finalmente, invoque el administrador de fuentes de iOS:
- Correo: Toque un paréntesis angular ubicado en el lado derecho del teclado. A continuación, deslice la barra sobre el teclado hacia la izquierda hasta que vea un icono etiquetado con el texto "Aa", luego tóquelo para acceder a las opciones de formato. Ahora toque la configuración de Fuente predeterminada para que aparezca el administrador de fuentes donde puede elegir entre una variedad de fuentes de todo el sistema, como Times New Roman, Arial, Courier, Georgia, Helvetica Neue, Verdana y Marker Felt. Las fuentes personalizadas descargadas de App Store también aparecerán allí.
- trabajo: En Pages, Numbers o Keynote, toque el icono del pincel en la barra de navegación cerca de la esquina superior derecha, luego presione la fuente seleccionada actualmente en el menú de formato para que aparezca la lista de las fuentes disponibles. Seleccione una fuente deseada de la lista para usarla.
¿No ves tus fuentes instaladas? Esto se debe a que su aplicación favorita carece de soporte para fuentes personalizadas.
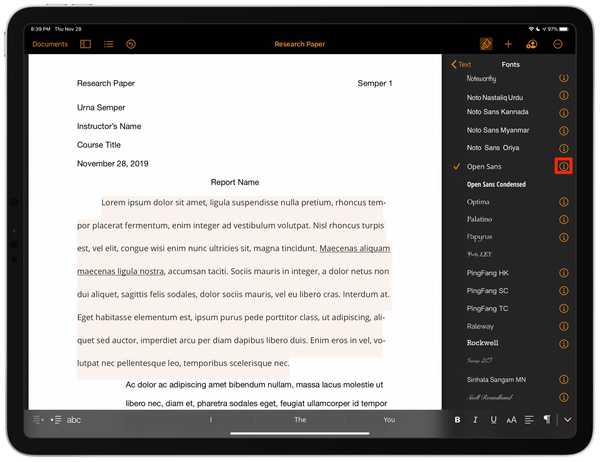
Toque "i" para acceder a los tipos de letra de una fuente.
Desafortunadamente, el selector de fuentes no hace una distinción clara entre las fuentes del sistema de origen y las fuentes personalizadas de terceros, simplemente todas aparecen en la lista.
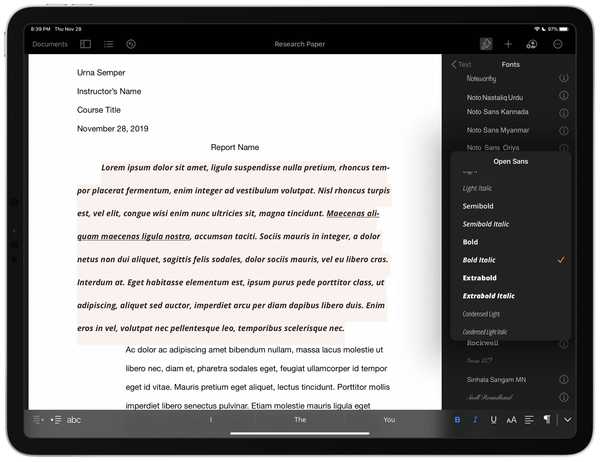
Las fuentes le dan a cada proyecto una personalidad distinta.
Si ha instalado una o más fuentes usando el método de perfil de configuración para usar en aplicaciones incompatibles como WhatsApp o Instagram, necesitará una aplicación de teclado como Fonts. Es importante subrayar que tales aplicaciones realmente no proporcionan fuentes de vectores verdaderos, sino más bien alfanuméricos cerrados específicos que aparecen como un conjunto de fuentes completamente diferente.
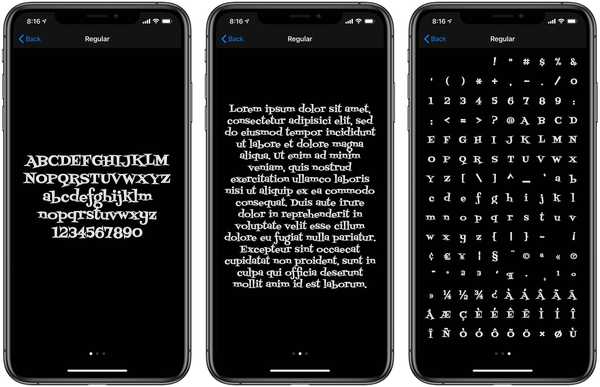
iOS 13 le permite agrupar su dispositivo con fuentes personalizadas para usar en aplicaciones compatibles.
Con las fuentes instaladas, presione el ícono del globo en el teclado estándar y elija el teclado de fuentes. Ahora puedes impresionar a tus amigos animando tu conversación con fuentes divertidas en el chat.
¿Necesitas ayuda? Pregunte a iDB!
Si te gusta este tutorial, pásalo a tus amigos y deja un comentario a continuación..
¿Quedó atascado? ¿No está seguro de cómo hacer ciertas cosas en su dispositivo Apple? Háganos saber a través de [email protected] y un tutorial futuro podría proporcionar una solución.
También puede enviar sus propias sugerencias de procedimientos a través de [email protected].
Algunas capturas de pantalla cortesía Typography.com