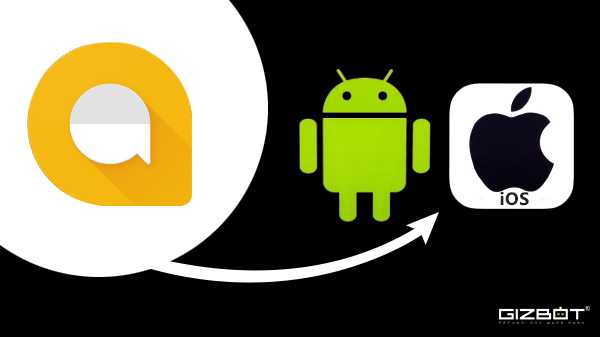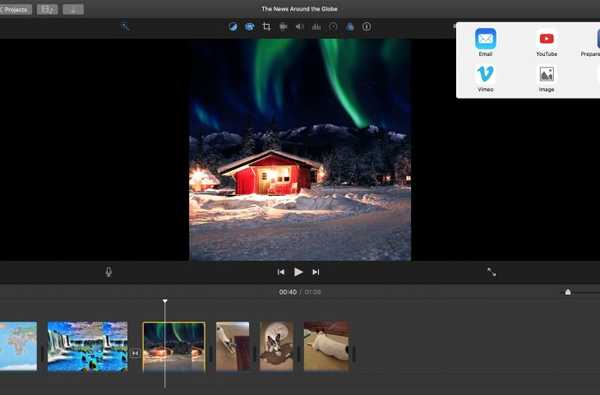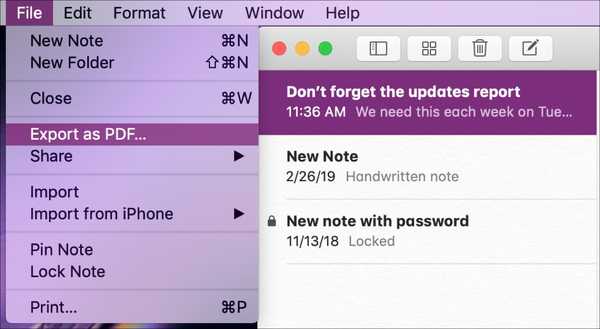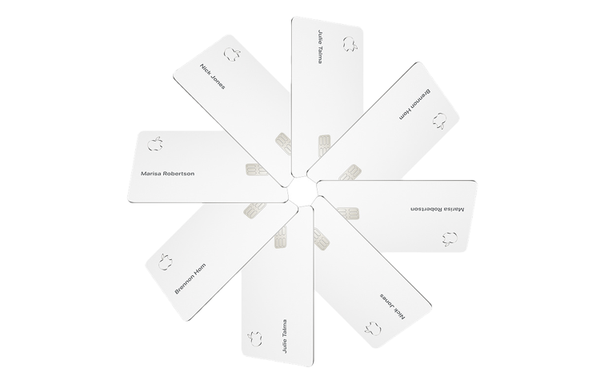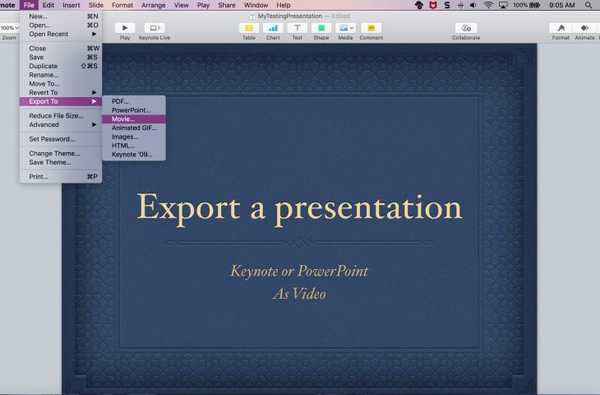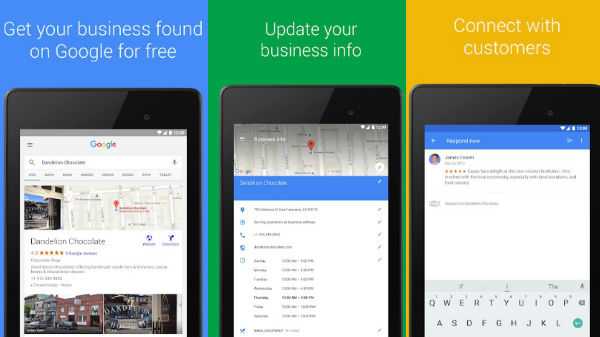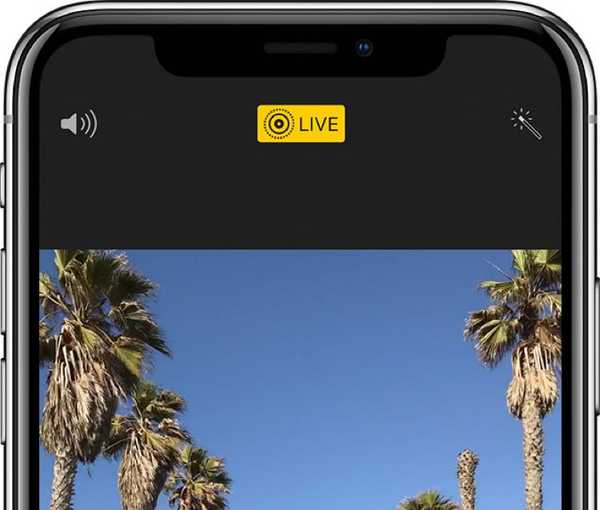
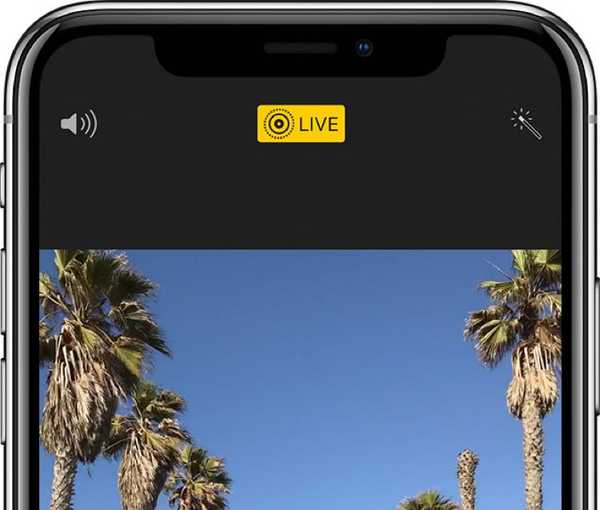
Ha sido capaz de guardar una sola foto en vivo como una imagen fija en su iPhone durante bastante tiempo, pero ¿sabía que puede hacer fácilmente un video corto de una foto en vivo e incluso unir varias fotos en vivo para crea un solo mini video de tus recuerdos?
Saving Live Photos como video se presentó como parte de las actualizaciones de software de iOS 13 y iPadOS que se presentaron por primera vez en la Conferencia Mundial de Desarrolladores de Apple celebrada en el verano de 2019. Francamente, debería haber estado disponible desde el principio, pero mejor tarde que nunca, supongo . Antes, tenía que usar una aplicación de terceros para convertir múltiples Live Photos en un solo video.
Live Photos requiere el iPhone 6s o superior, iPad de quinta generación o más reciente, iPad Air de tercera generación, iPad mini de quinta generación, cualquier modelo de iPad Pro o iPod touch de séptima generación.
Cómo exportar Live Photos como video
iOS 13 y iPadOS le permiten exportar una sola Live Photo como un archivo de video o unir varias Live Photos para crear un solo video. Siga leyendo para ver la descripción completa de ambos métodos..
Exportar una sola foto en vivo como video
Anteriormente, tenía que usar una aplicación de terceros para convertir su video en vivo en un video normal. Con iOS 13 y iPadOS, esta función está disponible desde el primer momento, aquí se explica cómo usarla:
1) Abre el Aplicación de fotos en tu iPhone, iPad o iPod touch.
2) Selecciona el Pestaña Álbumes a lo largo de la parte inferior.
3) Desplázate hacia abajo y toca Fotos en vivo debajo de la Tipos de medios Bóveda.
4) Escoge un Foto en vivo te gustaría guardar como video.
5) Ahora toca el Compartir botón.
6) Desplácese hacia abajo y elija la opción Guardar como video.
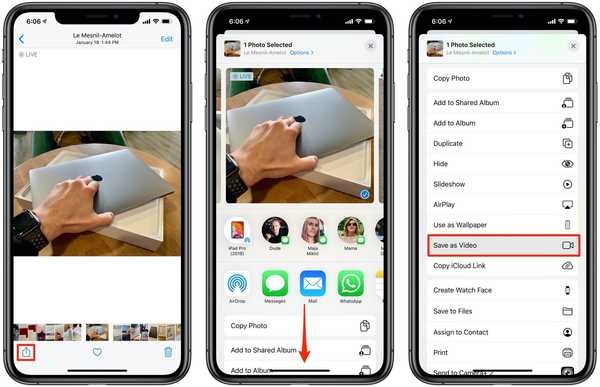
No es necesario recurrir a una aplicación de terceros como iMove solo para guardar una foto en vivo como video.
Encuentra tu video recién creado en el álbum Recientes en Fotos. El video se guarda con la marca de tiempo de la fecha de creación. Live Photo permanece en la aplicación Fotos hasta que se elimine.
Cada Live Photo da como resultado un video de dos segundos, pero su millaje puede variar ya que también he visto videos Live Photo más largos y más cortos. Esto no funcionará si solo la imagen fija de Live Photo está habilitada o si su Live Photo tiene un efecto de movimiento como Loop, Bounce o Long Exposure.
En el caso de la primera, abra la Live Photo y toque Editar. Presione Live Photo en la parte inferior y toque la etiqueta "Live" en la parte superior para que se vuelva amarilla, luego toque Listo para guardar los cambios.
Si una de sus Live Photos tiene un efecto de movimiento aplicado, como Bounce, selecciónela, luego simplemente deslice hacia arriba y toque la casilla Live debajo del encabezado Efectos.
Exportar múltiples fotos en vivo como un video
Guardar múltiples Live Photos como un solo video es una manera agradable y fácil de crear rápidamente una especie de video o un video dinámico basado en el reciente viaje que realizó. Siga los pasos a continuación para aprender a combinar tantas fotos en vivo como desee en un video.
1) Abre el Aplicación de fotos en tu iPhone, iPad o iPod touch.
2) Selecciona el Pestaña Álbumes a lo largo de la parte inferior.
3) Desplázate hacia abajo y toca Fotos en vivo debajo de la Tipos de medios Bóveda.
4) Grifo Seleccione luego elige todas las fotos en vivo que te gustaría convertir en un solo video.
NOTA: En su documentación, Apple dice que debe seleccionar Live Photos consecutivas. En mi experiencia, las Live Photos seleccionadas no tienen que estar relacionadas o ser sucesivas..
5) Toque en el Compartir botón.
6) Desplácese hacia abajo y elija la opción Guardar como video.
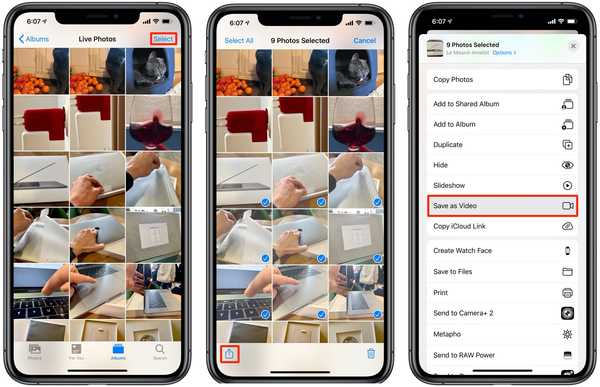
Guarde las fotos en vivo que tomó en un viaje como un video divertido.
Todas las fotos en vivo que seleccionó se convertirán en un solo video que se guardará en el álbum Recientes en su iPhone y iPad. La conversión de Live Photo no es destructible, lo que significa que cualquier Live Photos que haya guardado como video permanecerá en la aplicación Photos hasta que las elimine manualmente.
Tenga en cuenta que esos videos no pueden existir junto a sus eventos de Live Photos relacionados porque se guardan con la marca de tiempo de la fecha de creación en lugar de la última Live Photo.
Como se mencionó, si no ve la acción Guardar como video en la hoja Compartir, es porque una de las Live Photos seleccionadas tiene aplicado el efecto de movimiento, como Bounce o Loop.
¿Necesitas ayuda? Pregunte a iDB!
Si te gusta este tutorial, pásalo a tus amigos y deja un comentario a continuación..
¿Quedó atascado? ¿No está seguro de cómo hacer ciertas cosas en su dispositivo Apple? Háganos saber a través de [email protected] y un tutorial futuro podría proporcionar una solución.
Envíe sus propias sugerencias prácticas a través de [email protected].