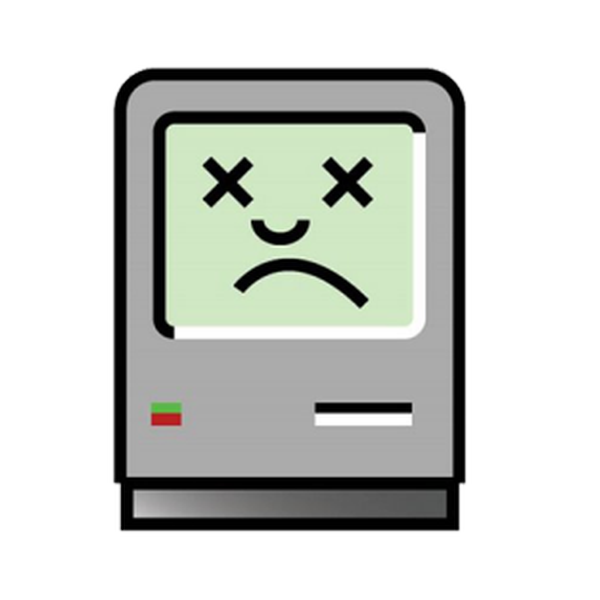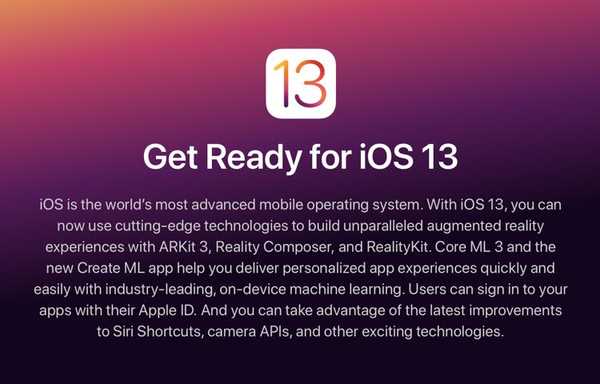

Apple lanzó el 3 de junio de 2019 versiones beta de desarrolladores del nuevo software iOS 13 y iPadOS. Le recomendamos que evite implementar las versiones beta en sus controladores diarios, pero si tiene un dispositivo iOS de repuesto en algún lugar, o si es del tipo que prefiere vivir con la última tecnología, siga las instrucciones en nuestra guía paso a paso para aprender a descargar e instalar la versión beta de iOS 13 en su iPhone y la versión beta de iPadOS 13 en su iPad.
Apple ha dicho que no ofrecerá versiones beta públicas de iOS y iPadOS 13 hasta finales de este mes, pero, por supuesto, no hay nada que le impida probar las versiones beta de los desarrolladores..
Viviendo en el borde sangriento?
Dijimos que desaconsejamos instalar las versiones beta en sus dispositivos principales debido a la posibilidad de pérdida de datos y problemas de confiabilidad derivados de errores, y Apple también. La compañía proporcionó la siguiente declaración en las notas oficiales de lanzamiento de iOS y iPadOS 13.
Esta versión está destinada exclusivamente a los desarrolladores de software para probar sus aplicaciones y comenzar a adoptar las nuevas tecnologías en iOS. Asegúrese de hacer una copia de seguridad de su dispositivo e instalarlo solo en sistemas que esté preparado para borrar si es necesario.
Nota importante para los buscadores de emociones: Si está interesado en vivir al límite y probar las nuevas y excelentes funciones en iOS y iPadOS 13, le recomendamos encarecidamente que espere las numerosas correcciones de errores y mejoras que llegarán a la versión beta pública a finales de este mes..
Has sido advertido.
Prerrequisitos
Los instaladores están alojados en el portal de Apple para desarrolladores, por lo que deberá iniciar sesión allí con su ID de Apple. Si está leyendo esto y posee un dispositivo iOS, es probable que ya tenga una cuenta de ID de Apple. También necesitará una membresía paga de $ 99 por año para acceder a la sección de descargas, así que tenga esto en cuenta. Finalmente, querrá verificar que su hardware cumpla con los requisitos mínimos del sistema para iOS 13 y iPadOS 13.
Requisitos del sistema iOS 13
iOS 13 es compatible con estos dispositivos.
- iPhone XS
- iPhone XS Max
- iPhone XR
- iPhone X
- iPhone 8
- iPhone 8 Plus
- iPhone 7
- iPhone 7 Plus
- iPhone 6s
- iPhone 6s Plus
- iPhone SE
- iPod touch (7a generación)
requisitos del sistema iPadOS
iPadOS es compatible con las siguientes tabletas:
- IPad Pro de 12.9 pulgadas
- IPad Pro de 11 pulgadas
- IPad Pro de 10.5 pulgadas
- IPad Pro de 9.7 pulgadas
- iPad (6ta generación)
- iPad (5ta generación)
- iPad mini (5ta generación)
- iPad mini 4
- iPad Air (3ra generación)
- iPad Air 2
Apple ofrece dos formas de instalar las versiones beta.
Dos formas de instalar iOS y iPadOS 13 beta
En el pasado, la instalación de una versión beta principal de iOS era una simple cuestión de obtener un perfil de configuración especial para su dispositivo del portal de Apple para desarrolladores que a su vez impulsó el mecanismo de Actualización de software para encontrar y presentar una actualización beta inalámbrica al usuario.
Con la versión beta de iOS y iPadOS 13, Apple se ha movido a diferentes métodos que implican el uso de la versión beta del desarrollador de macOS Catalina 10.15 o la versión beta de Xcode 11.
Cómo instalar iOS o iPadOS 13 beta usando Xcode 11
Este método es perfectamente adecuado para las personas que actualmente ejecutan macOS Mojave o una de las versiones comerciales anteriores de macOS porque no requiere actualizar su computadora a la versión beta de macOS Catalina 10.15. Lo que harás en su lugar es descargar e instalar la beta Xcode 11 multi-gigabyte que a su vez te permitirá instalar la beta de iOS 13 a través de iTunes.
1) Visite developer.apple.com/download en su Mac e inicie sesión con su cuenta de ID de Apple.
2) Hacer clic Aplicaciones cerca de la parte superior de la pantalla y presiona Descargar en la sección Xcode 11 Beta.
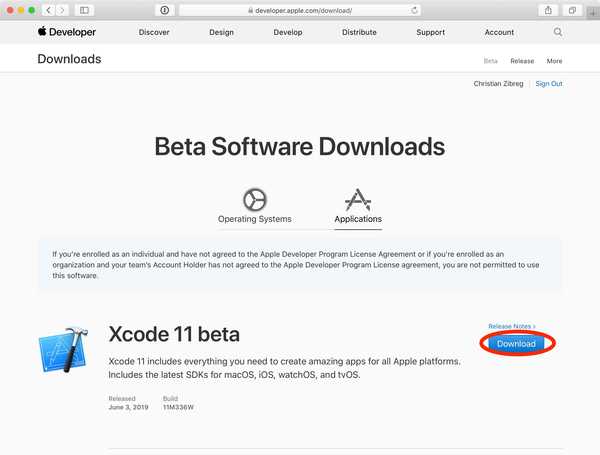
Necesitará esto para poder instalar la versión beta de iOS 13 usando iTunes en macOS Mojave.
Xcode beta es una descarga de 7,66 gigabytes, por lo que ahora podría ser el momento perfecto para hacer un poco de limpieza de primavera y liberar espacio de almacenamiento en tu Mac. Para eso, recomendamos la excelente aplicación de limpieza crujiente de MacPaw, CleanMyMac, disponible como parte de las suscripciones de Setapp.
3) Espere a que Xcode 11 beta termine de descargar, luego iniciar el instalador.
Primero, abra la carpeta de Descargas de su cuenta macOS haciendo clic en el escritorio y luego presione la combinación Opción - Comando - L en el teclado. Alternativamente, elija Descargas en el menú Ir del Finder. Ahora haga doble clic en el archivo "Xcode_11_beta.xip" para iniciar el instalador y siga las instrucciones para instalar el software en su Mac. Es posible que se le solicite que autentique el proceso de instalación con la contraseña de su cuenta de usuario de macOS.
4) Con la aplicación instalada correctamente, abre la beta de Xcode 11 desde su carpeta de aplicaciones.
Xcode necesita instalar algunos componentes adicionales. Asegúrate de responder positivamente a ese aviso y espere hasta que la operación haya terminado. Después de que la aplicación se inicie por primera vez, puedes Dejalo porque ahora tenemos el soporte de software requerido.
5) A continuación, tomaremos esos instaladores beta de iOS y iPad OS 13. Hacer clic Sistema operativo cerca de la parte superior de la ventana del portal Apple Developer en Safari, presione Mostrar todo en la sección beta de iOS o iPadOS 13 y luego haga clic en la imagen de restauración para su modelo de dispositivo iOS.
Esto comenzará a descargar la imagen de restauración en la carpeta Descargas de Mac. Para monitorear el progreso, haga clic en el menú Ver de Safari y elija Mostrar descargas. Alternativamente, presione la combinación de teclado Opción - Comando - L con la ventana Safari seleccionada.
6) Debemos deshabilitar Buscar mi iPhone antes de instalar cualquier nuevo software iOS. Lanzamiento Configuraciones en el dispositivo iOS y toca tu ID de Apple bio en la cima. Luego, toque iCloud, escoger Encuentra mi iPhone / iPad de la lista y deslice el interruptor junto a Buscar mi iPhone / iPad a la APAGADO posición. Por último, escriba su Contraseña de ID de Apple y golpear Apagar para confirmar la operación.
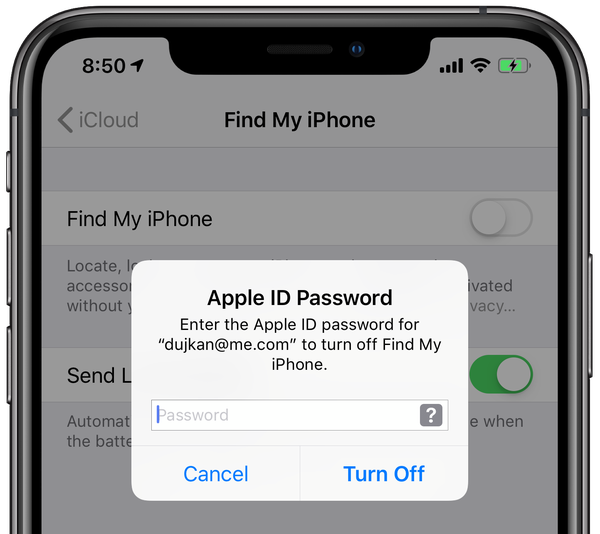
Deshabilita Find My iPhone antes de instalar iOS 13 beta.
7) Ahora lanzar iTunes desde el Dock o la carpeta de Aplicaciones.
8) Conectar un iPhone / iPad a su Mac usando el cable que viene con y haga clic en su icono del dispositivo para revelar opciones (se le puede solicitar que ingrese su contraseña en el dispositivo iOS).
9) Vamos a hacer una copia de seguridad archivada del dispositivo iOS para que podamos cambiar a la versión anterior de iOS a voluntad, sin perder ningún dato. Asegurarse de que la copia de seguridad esté configurada en Este computador, marque la casilla junto a "Cifrar copia de seguridad local" y elige tu contraseña de cifrado. Ahora haga clic en el Copia ahora botón en la sección Copias de seguridad de iTunes Haga una copia de seguridad de las aplicaciones, si se le solicita.
Solo las copias de seguridad cifradas almacenan datos personales confidenciales, como su base de datos de salud o contraseñas guardadas para cualquier red Wi-Fi a la que se haya conectado su dispositivo en el pasado.
10) Con el dispositivo iOS respaldado, es hora de archivar el archivo de respaldo. Escoger Preferencias desde el menú de iTunes y seleccione el Dispositivos pestaña, entonces derecho o Control-clic la copia de seguridad que acaba de crear y elija Archivo. Confirme la operación haciendo clic en el Okay botón.
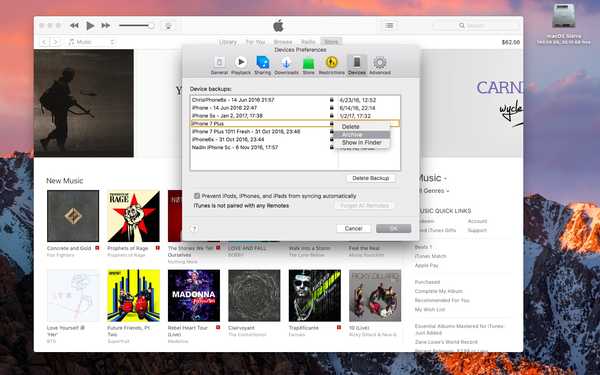
Archivar un archivo de copia de seguridad garantiza que no se sobrescriba en el futuro.
El archivado garantiza que el archivo de copia de seguridad no se sobrescriba con ninguna copia de seguridad posterior en el futuro. Las copias de seguridad archivadas se distinguen de las normales con una marca de tiempo.
En caso de que algo salga terriblemente mal con nuestra instalación beta, siempre podemos volver cómodamente a nuestra versión anterior de iOS sin preocuparnos de perder datos valiosos.
11) Mientras sostiene el Tecla de opción en el teclado, haga clic Restaurar iPhone / iPad en iTunes.

12) Hacer clic Descargas en la barra lateral de la ventana del Finder que ha aparecido, o navegue a la ubicación donde descargó la imagen de restauración, luego elija el archivo de restauración IPSW que acabas de descargar y golpeas Okay botón.
iTunes ahora instalará la versión beta en su dispositivo iOS.
Ahora es un buen momento para tomar un sándwich o revisar su correo electrónico. El dispositivo iOS puede reiniciarse automáticamente algunas veces durante el proceso de instalación. No lo apague ni lo desconecte de la computadora hasta que se complete la actualización.
Cómo instalar iOS o iPadOS 13 beta con macOS Catalina 10.15 beta
Este método se recomienda para las personas que desean instalar la versión beta de macOS Catalina 10.15 junto con la versión beta de iOS o iPadOS 13. No requiere descargar Xcode 11 beta en absoluto.
1) Visite developer.apple.com/download en su Mac e inicie sesión con su cuenta de ID de Apple.
2) Hacer clic Sistemas operativos cerca de la parte superior de la pantalla y presiona Instalar perfil en la sección beta de macOS Catalina 10.15 para descargar la utilidad especial de Apple. Después de que termine de descargar, instalarlo haciendo doble clic en el archivo "macOSDeveloperBetaAccessUtility.pkg" de la carpeta Descargas.
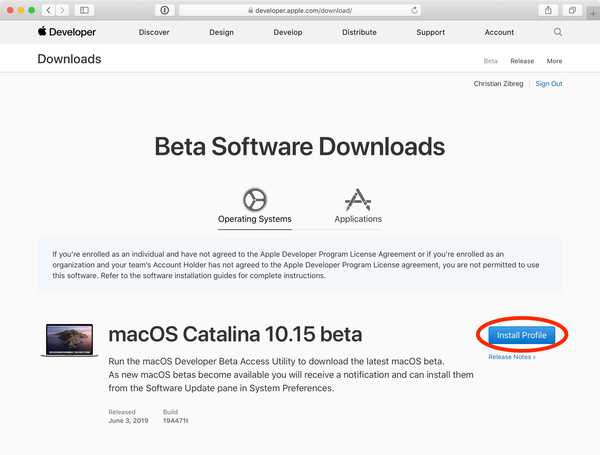
La versión beta de macOS Catalina requiere un perfil de configuración para instalar.
3) Su Mac ahora está lista para recibir versiones beta de macOS. Las Preferencias del sistema se iniciarán automáticamente para invocar el mecanismo de Actualización de software y buscar una actualización. De lo contrario, busque actualizaciones manualmente. Debería ver un mensaje que dice que la versión beta del desarrollador macOS Catalina 10.15 está disponible. Hacer clic Actualizar para descargar el instalador beta de macOS Catalina 10.15.
4) El instalador se abre automáticamente una vez que finaliza la descarga (si no, búsquelo en la carpeta de la aplicación). Hacer clic Seguir y de acuerdo a los Términos y condiciones, luego haga clic Instalar en pc y sigue las instrucciones para implementar la versión beta en tu Mac.

Su computadora puede reiniciarse un par de veces durante la fase de instalación. Le recomendamos encarecidamente que evite instalar la versión beta en cualquier Mac que use regularmente para trabajar y jugar.
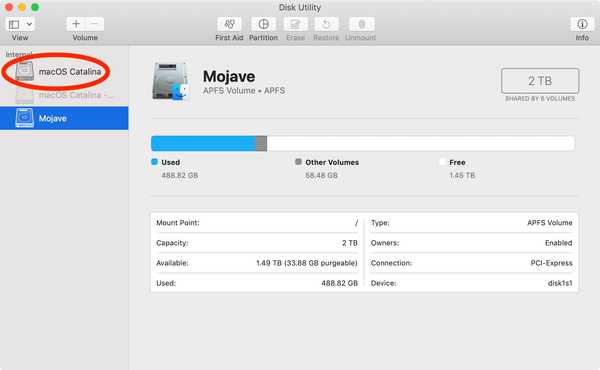
Para evitar problemas, instale Catalina en una partición de disco dedicada.
De hecho, lo que un usuario prudente puede querer hacer es crear una partición dedicada de 50 gigabytes más o menos con la Utilidad de Discos, formateada como APFS, y seleccionarla como un objetivo cuando el instalador se lo solicite (puede que tenga que hacer clic en Mostrar Todos los discos).
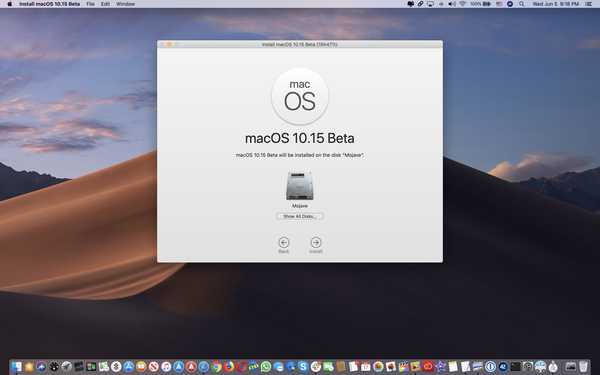
Haga clic en Mostrar todos los discos para ver volúmenes adicionales en los que puede instalar Catalina.
Elija este curso de acción para ejecutar una copia limpia de macOS Catalina 10.15 beta en lugar de actualizar su instalación de Mojave a Catalina. Y no se preocupe porque el instalador le ofrecerá transferir opcionalmente información de su sistema operativo actual.
5) Con macOS Catalina 10.15 beta instalado y arrancado correctamente, visite developer.apple.com/download en Safari e inicie sesión con su cuenta de ID de Apple.
6) Hacer clic Sistema operativo cerca de la cima, golpe Mostrar todo en la sección beta de iOS o iPadOS 13 y elija la imagen de restauración para su modelo de dispositivo iOS. El instalador comenzará a descargar inmediatamente y puede presionar Opción - Comando - L para ver el progreso de la descarga.

7) Ahora conecta tu dispositivo iOS a la computadora usando el cable con el que vino. A continuación, abra una nueva ventana del Finder: haga clic en el escritorio y seleccione el menú Archivo, luego elija el comando Nueva ventana del Finder. Alternativamente, seleccione el Finder haciendo clic en el escritorio, luego presione Comando - N en el teclado. Ahora haga clic en el dispositivo iOS en la barra lateral del Finder, que aparece debajo del encabezado Ubicaciones, y finalmente presiona el Par para conectar su iPhone o iPad a esta computadora. Para confirmar la operación, toque Confiar en el dispositivo iOS y autentícate con tu contraseña.
8) Realice una copia de seguridad archivada del dispositivo iOS para que pueda degradar fácilmente si determina que la versión beta no es para usted después de todo. Comience haciendo clic en el botón de radio etiquetado con el texto Este computador. A continuación, marque la casilla junto a "Cifrar copia de seguridad local" y crea una contraseña de cifrado. Finalmente, haz clic en el botón Copia ahora encontrado en la sección titulada Copias de seguridad.

9) Con el proceso de copia de seguridad completo, haga clic en Administrar copias de seguridad, luego derecho o Control-clic la copia de seguridad que acaba de crear, elija Archivo y confirme la operación haciendo clic Okay.
Una copia de seguridad archivada nunca se sobrescribe con las copias de seguridad posteriores que pueda crear en esta computadora. Una copia de seguridad archivada le brinda un punto fijo en el tiempo para restaurar un dispositivo iOS en caso de que desee volver a la versión anterior de iOS.
10) Lanzamiento Configuraciones en el dispositivo iOS conectado, toque su ID de Apple bio en la parte superior, golpe iCloud y elige Encuentra mi iPhone / iPad de la lista. Deslice el interruptor junto a Buscar mi iPhone / iPad hacia APAGADO posición, escriba su Contraseña de ID de Apple y toca Apagar para confirmar la operación.
11) Con Buscar mi iPhone / iPad deshabilitado y el dispositivo aún conectado a la Mac y seleccionado en la ventana del Finder, haga clic en Restaurar iPhone / iPad mientras mantiene presionado el Tecla de opción.

Se abrirá otra ventana del Finder, navegará a la imagen de restauración que descargó, seleccionarlo (el archivo IPSW) y confirme la operación haciendo clic en Okay.

12) Cuando se le solicite, haga clic en Actualizar.
Su Mac ahora comenzará a instalar la versión beta en su dispositivo iOS.
El proceso de instalación puede tomar un par de minutos o más, dependiendo del modelo de su dispositivo iOS. No apague el dispositivo ni lo desconecte de su Mac hasta que se complete la actualización.
iOS y iPadOS 13 están programados para lanzarse comercialmente este otoño.
¿Necesitas ayuda? Pregunte a iDB!
Si te gusta este tutorial, pásalo a tus amigos y deja un comentario a continuación..
¿Quedó atascado? ¿No está seguro de cómo hacer ciertas cosas en su dispositivo Apple? Háganos saber a través de [email protected] y un tutorial futuro podría proporcionar una solución.
Envíe sus propias sugerencias prácticas a través de [email protected].