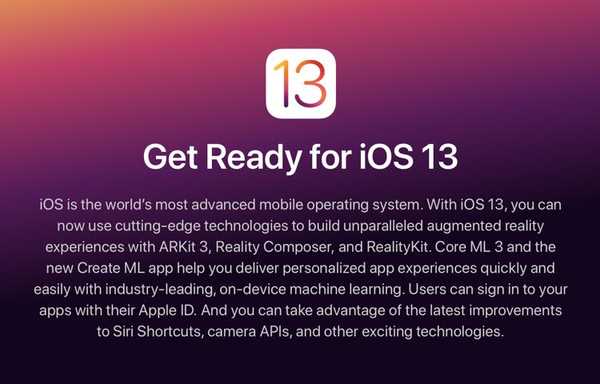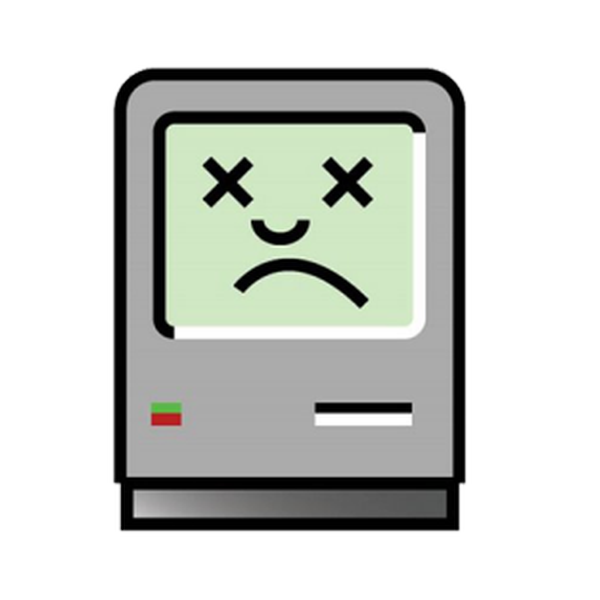

Con macOS Sierra, Apple dejó de admitir algunos de sus modelos de hardware por primera vez en varios años. Citando varias incompatibilidades y deficiencias de hardware, cortaron una gran cantidad de máquinas para que no ejecutaran Sierra. Sin embargo, muchos propietarios de Mac han cuestionado sus motivos, observando que algunas máquinas han hecho el corte mientras que sus contemporáneos más poderosos (como el MacBook Pro) se han quedado misteriosamente atrás..
Esto llevó a algunos a concluir que Apple simplemente está elevando el listón para alentar las actualizaciones de hardware, y que a menudo no hay una razón incontrovertible de hardware que dicte las máquinas no compatibles. En muchos casos, esto resultó ser cierto, y con algunos ajustes y enmiendas, muchas de las máquinas "no compatibles" han sido devueltas al pliegue por una herramienta de dosdude1, llamada macOS Sierra Patcher. En esta guía, lo guiaremos a través de cómo usar la herramienta para instalar macOS 10.12 Sierra en hardware Mac más antiguo, que dice no ser compatible..
Los requisitos de hardware de Apple para macOS 10.12 Sierra ahora son los siguientes:
- MacBook (finales de 2009) en adelante
- iMac (finales de 2009) en adelante
- MacBook Air (2010) en adelante
- MacBook Pro (2010) en adelante
- Mac Mini (2010) en adelante
- Mac Pro (2010) en adelante
Compare esto con la tabla a continuación, que muestra las máquinas adicionales en las que Sierra se puede instalar con la ayuda de macOS Sierra Patcher:

Tenga en cuenta que algunas máquinas tienen problemas, como informa la tabla. Lo más común es la falta de Wi-Fi debido a la tarjeta BCM4321 no compatible en algunas máquinas, pero esto a menudo se puede reemplazar. Algunas máquinas, como la MacBook Pro (2008/9), funcionan perfectamente sin modificaciones, lo que hace que te preguntes por qué Apple pensó que era necesario dejarlas caer..
Si tiene uno de los modelos enumerados anteriormente y quiere probar Sierra, siga nuestras instrucciones a continuación para hacer un instalador Sierra modificado con Sierra Patcher.
Instrucciones para instalar macOS Sierra en Macs anteriores
1) Búscate un Unidad USB de 8GB o más grande o partición externa del disco duro.
2) Formatearlo como Mapa de partición GUID, Mac OS extendido (registrado) utilizando la aplicación Disk Utility.
Tutorial relacionado: Cómo usar la Utilidad de Discos para formatear unidades en tu Mac
3) Descargar una copia de macOS Sierra 10.12. Para descargar esto a través de Mac App Store, necesitará acceso a una máquina compatible. Sin embargo, una descarga directa o una descarga dentro de una VM de macOS puede eludir este requisito.
4) Asegurar la Instalar macOS Sierra la aplicación que descargaste está en tu carpeta / Aplicaciones.
5) Descargue la herramienta dosdude, macOS Sierra Patcher.
6) Deshabilite SIP en la máquina en la que desea instalar Sierra. SIP debe permanecer deshabilitado en todo momento para que este método funcione, incluso después de la instalación inicial. No te alarmes por esto. Si bien disminuye un poco la seguridad, no es el fin del mundo, y las versiones del sistema operativo anteriores a El Capitan no lo incluyen de todos modos.
Tutorial relacionado: Cómo deshabilitar la Protección de integridad del sistema
7) Una vez que todo esté listo, inicie la aplicación macOS Sierra Patcher.

8) En la aplicación de parche, haga clic en el icono del instalador de Sierra para seleccionar su copia de macOS Sierra. Navegue a su carpeta de Aplicaciones y selecciónela.

9) Haga clic en el ícono Volumen para seleccionar la unidad para crear nuestro instalador Sierra modificado. El mío es una unidad USB de 8GB, llamada USB.

10) Cuando esté listo, haga clic en Iniciar operación ... empezar. Introduzca su contraseña cuando se le solicite. Sierra Patcher ahora creará un instalador de macOS en la unidad que seleccionó, realizando ediciones sobre la marcha para que el instalador resultante se pueda usar en máquinas no compatibles.

Una vez creado el instalador, Sierra Patcher dirá Completar! y su unidad USB ahora debería aparecer como Sistema base OS X en lugar de su nombre anterior.
11) Conecte el instalador USB que acabamos de crear en la máquina no compatible. Encienda la máquina no compatible mientras mantiene presionada la alt / opción llave. Esto hace que la máquina busque otras unidades para arrancar, en este caso, nuestra unidad USB.
12) Seleccione el instalador USB de la lista de unidades que aparece, para arrancar desde él.

13) Una vez que esté en el instalador de macOS, instale el sistema operativo en su máquina no admitida yendo a través de las pantallas del instalador y seleccionando el disco duro en su máquina no admitida como destino. Si está realizando una instalación limpia, use la Utilidad de Discos (incluida en el instalador Utilidades sección) para borrar la unidad de destino primero. Recomiendo hacer esto para un nuevo comienzo. Sin embargo, si desea mantener la instalación existente en la máquina no compatible y simplemente actualizar, ejecute el instalador sin borrar primero la unidad.

La instalación comenzará ahora. Esté atento, ya que se reiniciará a la mitad para completar la instalación y debe estar listo cuando lo haga..

14) Cuando la máquina se reinicie para completar la instalación, mantenga presionada la tecla alt / opción vuelva a presionar la tecla para volver a la pantalla que se muestra en el Paso 12. Si no se reinicia, no se preocupe. La máquina intentará arrancar y fallará. Simplemente mantenga presionado el botón de encendido hasta que se apague, luego enciéndalo nuevamente. Esta vez, asegúrate de sostener el alt / opción clave mientras arranca para obtener la pantalla que se muestra en el Paso 12.
15) En la pantalla de selección de la unidad de arranque, seleccione nuevamente el instalador USB (Sistema base OS X).
dieciséis) Una vez que se haya iniciado en el instalador USB, instalaremos los parches que necesitamos para que nuestra instalación Sierra sea arrancable. Esta vez, en lugar de iniciar la utilidad Instalar Sierra, inicie la utilidad llamada Instalación posterior de macOS.

17) La utilidad de instalación posterior debería detectar automáticamente su modelo de Mac. Verifique que sea correcto y luego selecciónelo de la lista desplegable. La utilidad identificó correctamente mi máquina como una MacBookPro5,5, así que eso es lo que seleccioné de la lista. Si no está seguro de qué modelo es su máquina, busque su nombre y año de producción para averiguarlo, o use la útil herramienta Mactracker para Mac o iOS.
18) Una vez que haya seleccionado su modelo, la utilidad seleccionará automáticamente la mayoría de los parches relevantes para su máquina. A menos que sepa lo que está haciendo, dejaría el resto como está, con una excepción. Recomiendo marcar Parche de partición de recuperación ya que esto hará que la partición de recuperación sea de arranque. Este es el único parche imprescindible que no está habilitado de forma predeterminada.
19) Asegúrese de que el disco para instalar los parches esté configurado en el disco duro de su máquina no compatible. El mío se llamaba Macintosh HD. ¡No los instale en la unidad USB o en un disco duro externo por error! Cuando haya terminado, haga clic en el botón para parchear la máquina y reiniciar. Tenga en cuenta que no necesita seleccionar la opción "Forzar reconstrucción de caché" que se muestra en mi imagen. Esto solo es útil si sus parches no parecen haberse afianzado por algún motivo.

20) Mientras la máquina se reinicia, mantenga presionado alt / opción Una última vez. Esta vez, en la pantalla de selección de la unidad de arranque, no seleccione la unidad USB, seleccione el disco duro de su máquina no compatible para arrancar. El mío se llamaba Macintosh HD.
La máquina ahora se iniciará y finalizará la instalación. Permita que se complete y debería llevarlo a su nueva instalación de Sierra en su Mac (supuestamente) no compatible. Si alguna de sus funciones, como Wi-Fi o USB, no funciona después de que se complete la instalación, simplemente reinicie en la unidad USB nuevamente y vuelva a aplicar sus parches una vez más.
Y eso es todo lo que ella escribió.!
El parche todavía se está actualizando, por lo que puede esperar que el soporte continúe también en futuras versiones de Sierra. Parece que la mayoría de los usuarios que ejecutaban El Capitan ahora podrán actualizarse después de todo; todo funciona perfectamente para mí en una MacBook Pro 13 "de mediados de 2009, incluidas características como Siri. Una actualización reciente de la herramienta también permitió recibir actualizaciones de macOS a través de la Mac App Store, por lo que incluso ese aspecto es vainilla ahora.
Tenga en cuenta que si está utilizando un Hackintosh y no una Mac real, entonces esta herramienta no es necesaria. Todo lo que se requiere es que ya no use el SMBIOS de una máquina no compatible (por ejemplo, Mac Pro 3,1). Al cambiar el valor SMBIOS, la máquina se considerará compatible y, por lo tanto, esta herramienta será innecesaria. El parche solo se requiere para hardware Mac genuino.
¿Tienes una máquina que fue cruelmente rechazada por macOS Sierra? Avísame si esta guía le da nueva vida.