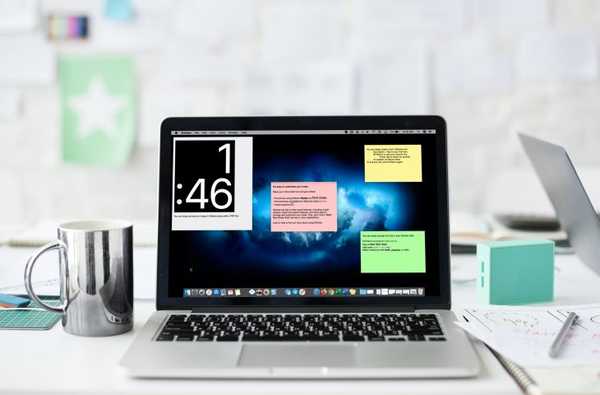Si posee un iPhone 7 y posterior o un iPad Pro 2017, puede haber notado que la actualización a iOS 11 predetermina la aplicación de la cámara para capturar fotos en el nuevo formato de archivo de imagen de alta eficiencia de Apple (archivos .HEIC) y videos en el video de alta eficiencia Formato de codificación (HEVC o H.265) en lugar de los omnipresentes formatos multimedia jpeg y H.264.
HEIF es genial: al utilizar el eficiente códec H.265 para comprimir imágenes, el formato mantiene una calidad similar a la de jpeg a un tamaño de archivo mucho más bajo. Las imágenes HEIF ocupan al menos la mitad del espacio de almacenamiento, se sincronizan con iCloud más rápido y consumen menos ancho de banda y datos al compartir.
HEIF como el nuevo valor predeterminado
Como se mencionó, la aplicación de cámara de iOS 11 tiene como valor predeterminado la captura HEIF / H.265 si su dispositivo lo admite.
La captura HEIF / H.265 requiere un chip Apple A10 Fusion o posterior. Los siguientes dispositivos pueden tomar imágenes en formato HEIF y grabar video H.265:
- iPhone 7
- iPhone 7 Plus
- iPhone 8
- iPhone 8 Plus
- iPhone X
- IPad Pro de 10.5 pulgadas
- IPad Pro de 12.9 pulgadas (segunda generación)
Si su hardware está en la lista y ha actualizado a iOS 11, puede considerar cambiar su formato de captura del nuevo HEIF / H.265 de nuevo al jpeg / H.264 más compatible.
Así es cómo.
Cómo cambiar el formato de la cámara a jpeg
1) Abre el Configuraciones aplicación en tu dispositivo.
2) Grifo Cámara en la lista.
3) Toque en el Formatos opción.
PROPINA: Si su dispositivo no cumple con los requisitos mínimos de hardware para la captura HEIF / H.265 (un chip Apple A10 Fusion o más reciente), no verá el menú Formatos.
4) Grifo Más compatible.
Esto cambiará la aplicación de la cámara de guardar imágenes .HEIC y videos codificados H.265 a los formatos jpeg / H.264 mucho más compatibles universalmente.

Hacerlo le permite continuar usando su flujo de trabajo existente.
Todas las fotos tomadas después de alternar en la configuración Más compatible se guardarán en la aplicación Fotos como jpeg y los videos que capture se codificarán con el códec H.264 .
La configuración más compatible no convertirá sus medios HEIF / H.265 existentes a jpeg / H.264.
PROPINA: Si tiene imágenes codificadas con HEIF en la aplicación Fotos y desea transferirlas a una computadora como jpeg, vaya a Configuración → Fotos y toca Automático en la parte inferior de la pantalla.

Esto transcodificará los medios HEIF / H.265 a jpeg / H.264 cuando utilice el método de transferencia USB.
Y una última cosa: los propietarios de iPhone 8 y iPhone X pueden querer alternar la configuración más compatible después de usar modos de disparo que requieren HEIF / H.265.
Específicamente, iOS cambia automáticamente el formato de la cámara de jpeg / H.264 a HEIF / H.265 cada vez que graba video en cámara lenta en 1080pHD a 240 FPS o video 4K a 60 FPS.
HEIF y compatibilidad
Esto es algo que solo tendremos que hacer a corto plazo.
Las imágenes HEIF eventualmente suplantarán por completo el formato jpeg ampliamente compatible, no solo porque los archivos .HEIC tienen la mitad del tamaño sin pérdida perceptible de calidad, sino porque también ofrecen una gama de otros beneficios. Sin embargo, hasta que HEIF sea ampliamente compatible con aplicaciones populares, es posible que desee continuar disparando en los formatos jpeg / H.264.

Debido al considerable ahorro de espacio que ofrece HEIF, le recomiendo que continúe disparando en el nuevo formato porque iOS 11 ya transcodifica archivos HEIF a jpeg sobre la marcha cuando usa el menú Compartir o AirDrop.
TUTORIAL: Cómo elegir entre formatos de medios HEIF / H.264 y jpg / H.264 en iOS 11
Además, los HEIF se transcodifican a jpeg cuando los abre en aplicaciones que aún no funcionan directamente con el nuevo formato. En otras palabras, ¿por qué no disparar en estos nuevos formatos que ahorran espacio y dejar de preocuparse por llenar su almacenamiento porque iOS 11 ya se encarga de la compatibilidad al transcodificar archivos HEIF / H.265 cuando los comparte por correo, redes sociales u otros métodos??
¿Necesitas ayuda? Pregunte a iDB!
Si le gusta este tutorial, páselo a su equipo de soporte y deje un comentario a continuación..
¿Quedó atascado? ¿No está seguro de cómo hacer ciertas cosas en su dispositivo Apple? Háganos saber a través de [email protected] y un tutorial futuro podría proporcionar una solución.
Envíe sus sugerencias prácticas a través de [email protected].