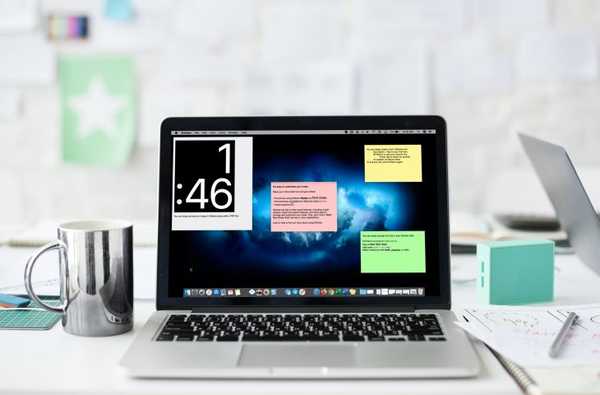

La aplicación Stickies en tu Mac es una herramienta práctica e integrada que funciona igual que esas notas adhesivas físicas que usas en tu escritorio. Anote una nota, péguela en su escritorio y estará allí cuando la necesite.
Dado que tiene las aplicaciones Notas y Recordatorios, probablemente se esté preguntando por qué la aplicación Stickies es incluso necesaria. Bueno, Stickies ofrece algunas características geniales y, a diferencia de Notes and Reminders, tienes la nota que necesitas pegada directamente a tu pantalla.
Le mostraremos todas las características de Stickies y cómo aprovechar al máximo la aplicación en su Mac.
Todo sobre la aplicación Stickies
Esto es lo que cubriremos en este tutorial, para que pueda saltar a una determinada sección si lo desea.
- Abre la aplicación Stickies
- Crear una nota
- Personaliza tus notas
- Navegar Stickies
- Organiza tus notas
- Exportar a la aplicación de Notas
Abre la aplicación Stickies
Tiene algunas formas simples de abrir Stickies, dependiendo de su preferencia.
- Ábralo desde la carpeta Aplicaciones en su Dock.
- Ábrelo desde Launchpad.
- Ábrelo desde Spotlight.
- Pídele a Siri que abra Stickies.
Crear una nota
Para crear una nueva nota, abra la aplicación Stickies y haga clic en Archivo > Nueva nota desde la barra de menú.
Personaliza tus notas
Al igual que otras aplicaciones como Notes, puedes personalizar las notas que creas en Stickies. Cambie el estilo o tamaño de fuente, ponga el texto en negrita o cursiva, cambie su tamaño y elija un color para su nota.
A cambiar la fuente, selecciónelo y haga clic derecho y elija una opción de Fuente emergente o haga clic Fuente desde la barra de menú y elija una opción. Puede cambiar el estilo, el tamaño, el color o aplicar un formato..

Aquí hay formas adicionales de personalizar sus notas:
- A cambiar el tamaño de una nota, solo haz clic y arrastra uno de los bordes.
- A cambiar el color de una nota, selecciónela, haga clic Color desde la barra de menú, y elige el nuevo color.
- A hacer una nota semitransparente, hacer clic Ventana > Translúcido desde la barra de menú.
- A agregar una imagen o PDF, simplemente arrástrelo desde su ubicación y suéltelo en su nota.
- A Crear una lista, abre las notas y presiona Opción + Lengüeta. Esto abrirá un guión para que pueda hacer una lista con viñetas. Para sangrar aún más, solo presiona el Lengüeta Y para terminar una lista, presione Volver dos veces después del último artículo.

Navegar Stickies
Cada vez que abras Stickies, aparecerán todas tus notas.
Cuando tiene una nota Stickies en la pantalla, puede minimizarla usando el botón en la esquina superior derecha o haciendo doble clic en la barra de título. Esto reducirá la nota solo a la barra de título.

Para poner una nota en modo de pantalla completa, haga clic en el triángulo a la derecha de la barra de título y para eliminar una nota, haga clic en el botón en la parte superior izquierda de la barra de título.

Cuando crea una nota, se guarda automáticamente en Stickies para que no haya ningún paso adicional involucrado. Pero si eliges Archivo > Cerca para una nota en particular, se le pedirá que la guarde primero. Si haces esto, se convertirá en un archivo de texto y ya no formará parte de la aplicación Stickies..
Organiza tus notas
Puede organizar fácilmente notas adhesivas en su pantalla de la forma que desee. Simplemente haga clic y arrastre una nota donde lo desee. También puede usar algunas acciones útiles en la barra de menú para organizarlas.
Hacer clic Ventana desde la barra de menú y luego coloque el cursor sobre Organizar por. En el menú emergente, puede elegir Color, Contenido, Fecha o Ubicación en pantalla.

Además, puede seleccionar flotar una nota en la parte superior o llevarlos a todos al frente.
También te darás cuenta en el Ventana acciones que cada uno de tus Stickies se encuentra en la parte inferior. Esto le permite cambiar entre la nota activa con un clic.
Exportar a la aplicación de Notas
Si desea convertir todas sus notas adhesivas en notas en la aplicación Notas, también puede hacerlo con la función Exportar. Hacer clic Archivo > Exportar todo a notas.

Si prefiere mover el texto de una sola nota, haga clic en Archivo > Exportar texto. Luego puede exportarlo a texto sin formato, RTF o RTFD.
Envolviendolo
La aplicación Stickies en tu Mac puede ser bastante útil para esas pequeñas notas que deseas anotar sin perder en tu escritorio físico. Esperemos que estos consejos te ayuden a sacar el máximo provecho de Stickies.
¿Eres nuevo en la aplicación Stickies y estás listo para probarlo? ¿O tal vez prefiera usar las aplicaciones Notas y Recordatorios en su Mac? Háganos saber sus pensamientos sobre Stickies!











