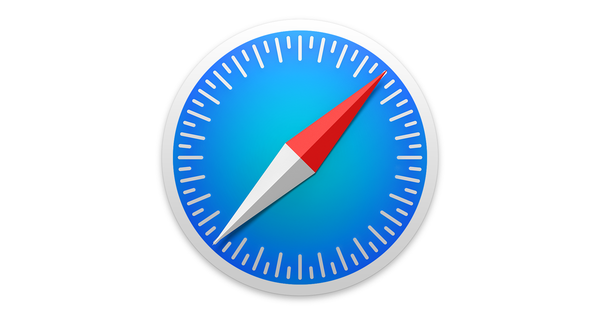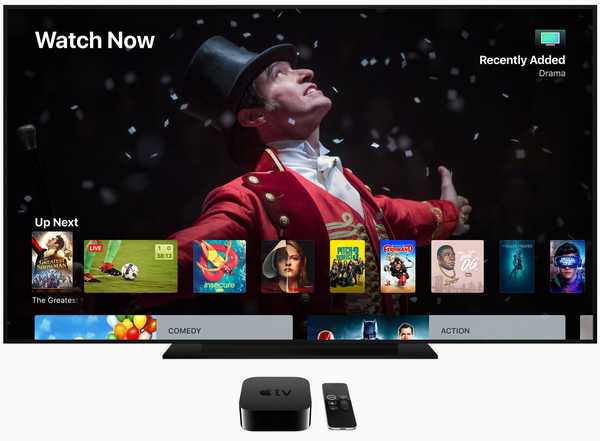Apple Mail facilita el silenciamiento de notificaciones de un hilo de correo electrónico demasiado activo.
Si tiene CC en un hilo de correo electrónico pero no participa activamente en la discusión, estas notificaciones se vuelven bastante molestas ya que no tienen ningún valor para usted. A nadie le gusta ser inundado con alertas, por eso Apple ha creado una nueva e ingeniosa función de silenciamiento de hilos en iOS 13.
Esto fue presentado oficialmente por el jefe de ingeniería de software Craig Federighi durante el segmento iOS 13 de la charla principal de Apple en la Conferencia Mundial de Desarrolladores 2019. La función no funciona en dispositivos con iOS 12 o versiones anteriores del sistema operativo móvil de Apple..
Con la capacidad de silenciar los hilos de correo electrónico en la aplicación Apple Mail de iOS 13, la gente ahora puede optar por dejar de recibir una notificación cada vez que alguien envía un nuevo mensaje al hilo seleccionado.
Síganos con nosotros mientras le mostramos cómo usar esta práctica función..
Cómo silenciar hilos de correo electrónico en Apple Mail
Para silenciar cualquier hilo de correo electrónico en Mail, haga lo siguiente:
1) Lanzar el stock Aplicación de correo en tu iPhone o iPad con iOS 13 o posterior.
2) Encuentra el hilo de correo electrónico en la bandeja de entrada que quieres silenciar.
3) Deslizar a la izquierda a través del mensaje para revelar acciones ocultas, luego toque Más.
4) Escoger Mudo desde el menú emergente.

Al hacerlo, se silenciará todo el hilo a través del correo en todos sus dispositivos Apple usando la misma cuenta de iCloud. En adelante, ya no recibirá una notificación cada vez que se reciba un nuevo correo electrónico en ese hilo. Mail pone un pequeño icono de campana con una línea diagonal al lado de todos los hilos silenciados, lo que hace que sea más fácil distinguirlos de las amenazas no silenciadas con un vistazo rápido.
Cómo activar los hilos de correo electrónico en Apple Mail
Para activar cualquier hilo de correo electrónico silenciado en Mail, siga los pasos a continuación:
1) Lanzar el stock Aplicación de correo en tu iPhone o iPad con iOS 13 o posterior.
2) Encuentra el silenciado hilo de correo electrónico en la bandeja de entrada que desea activar. Nuevamente, Mail pone un pequeño icono de campana con una línea diagonal para indicar hilos silenciados en la lista de correo electrónico..
3) Deslizar a la izquierda a través del mensaje para revelar acciones ocultas, luego toque Más.
4) Escoger Dejar de silenciar desde el menú emergente.

Esto activará el hilo en cuestión. En adelante, recibirá una notificación de Apple Mail cada vez que llegue un nuevo correo electrónico en ese hilo. El hilo de correo electrónico seleccionado se silenciará en todos sus dispositivos Apple que usan la misma cuenta de iCloud.
Cómo personalizar la acción de hilo silenciado
Por defecto, iOS marcará automáticamente cada mensaje nuevo enviado a un hilo silenciado como leído en su dispositivo. Puede cambiar la acción de hilo silenciado en la configuración de Correo, así es como:
1) Abierto Configuraciones en tu iPhone o iPad con iOS 13 o posterior.
2) Escoger Correo de la lista raíz.
3) Grifo Acción de hilo silenciado debajo del encabezado Pisando.
4) Elija entre estas acciones para nuevos mensajes en hilos silenciados:
- Marcar como leído: Los nuevos correos electrónicos que lleguen a hilos silenciados se marcarán automáticamente como leídos.
- Archivar o Eliminar: Los nuevos correos electrónicos en hilos silenciados serán archivados o eliminados.
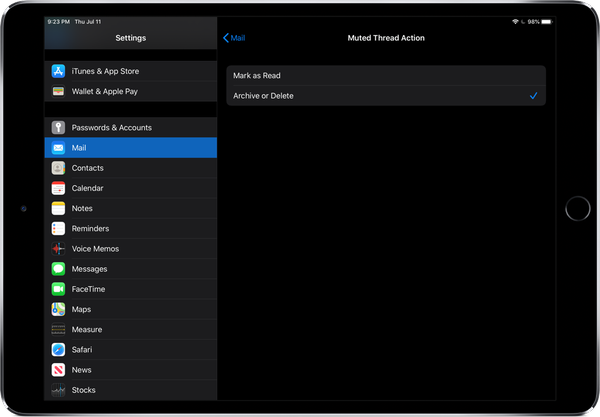
Puede decirle a Mail cómo manejar los correos electrónicos enviados a un hilo silenciado.
Entonces, ¿es Archivar o Eliminar??
Para personalizar aún más la función de silenciamiento de hilos, su iPhone y iPad le permiten definir cómo la acción silenciada de "Archivar o Eliminar" mencionada anteriormente maneja realmente los nuevos correos electrónicos de hilo.
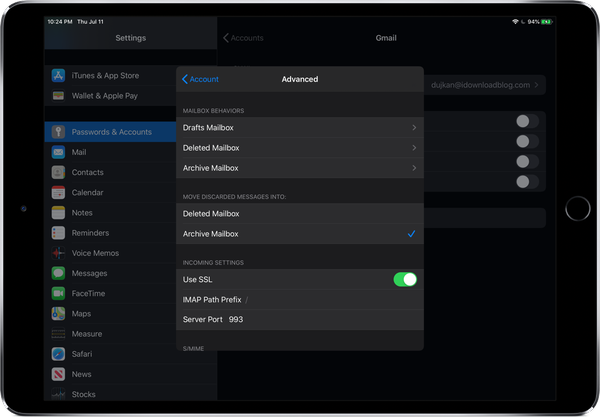
Elegir si los correos electrónicos descartados se archivan o se eliminan realmente.
Para hacerlo, ve a Configuración → Contraseñas y cuentas y toca un cuenta debajo del encabezado Cuentas. Ahora toca Tu correo electrónico dirección, golpe Avanzado y seleccione el Buzón eliminado o Buzón de archivo opción debajo del encabezado Mover mensajes descartados a.
Esta configuración también define lo que sucede cuando toca el botón Eliminar en Correo.
Silencio / silencio más rápido
Si encuentra que deslizar los correos electrónicos es un poco incómodo como yo, opcionalmente puede silenciar / activar los hilos de los impresionantes menús contextuales de iOS 13. Simplemente toque y mantenga presionado un hilo de correo electrónico en su bandeja de entrada, o presiónelo con 3D Touch, y elija Silenciar o Activar en el menú de accesos directos.
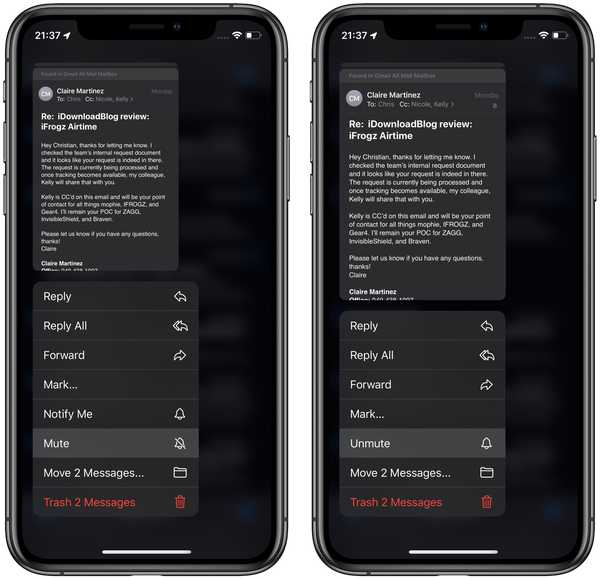
Silenciar / activar también está disponible en los menús contextuales de Mail.
Todo lo nuevo en Mail en iOS 13
Echa un vistazo a la lista de características, mejoras y ajustes de Apple para el correo de Apple:
- Banderas multicolores: Elija entre una variedad de colores cuando marque un mensaje de correo electrónico. Las banderas de colores se sincronizan a través de iCloud to Mail en todos sus dispositivos Apple y se pueden cambiar o eliminar en cualquier momento.
- Bloquear remitente: Bloquee todos los correos electrónicos de un remitente especificado y mueva los mensajes directamente a la papelera. El bloqueo de un remitente funciona en todos sus dispositivos Apple.
- Menú de respuesta extendida: Además de Responder, Responder a todos, Reenviar e imprimir, el menú Responder agrega un acceso conveniente a Notificarme de respuestas, Marcar como no leído, Mover a basura, Mover a buzón diferente y opciones de marca, así como la nueva opción Silenciar hilo.
- Hilo mudo: Silencia fácilmente las notificaciones de un hilo de correo electrónico demasiado activo en todos tus dispositivos Apple.
- Nueva barra de formato: Cuando escribe texto, aparece una nueva barra de formato conveniente sobre el teclado, que ofrece opciones completas de formato y archivos adjuntos, incluida la capacidad de escanear, insertar una foto o video, agregar archivos adjuntos e insertar dibujos.
- Formato de texto de clase de escritorio: Un nuevo menú agrega herramientas integrales de formato de texto que le permiten redactar correos electrónicos de aspecto profesional. El formato incluye nuevas selecciones de estilo de fuente, tamaño y color, tachado, alineación, listas numeradas y con viñetas y opciones de sangría y sangría.
- Soporte de fuente: Todas las fuentes del sistema son compatibles, así como las que adquiere.
- Selector de fotos actualizado: El nuevo selector de fotos ocupa la parte inferior de la pantalla para que pueda ver su correo electrónico mientras elige la foto..
- Dirección actualizada autocompletar: Cuando agrega un destinatario a un correo electrónico, Mail enumera las opciones de dirección de correo electrónico debajo de cada remitente.
- Multitarea (iPad): Arrastre una ventana para redactar un correo electrónico junto a su bandeja de entrada principal para que pueda ver o copiar un mensaje y pegarlo en otro, todo sin ocultar ninguno de los mensajes..
Todas estas características son compatibles con iOS 13 y iPadOS a menos que se indique lo contrario.
compatibilidad con iOS 13
iOS 13 es compatible con los siguientes modelos de teléfonos inteligentes de Apple:
- iPhone XS
- iPhone XS Max
- iPhone XR
- iPhone X
- iPhone 8
- iPhone 8 Plus
- iPhone 7
- iPhone 7 Plus
- iPhone 6s
- iPhone 6s Plus
- iPhone SE
- iPod touch (7a generación)
Para obtener más información, lea el comunicado de prensa de Apple o visite apple.com/ios/ios-13-preview.
Suscríbase a iDownloadBlog en YouTube
compatibilidad iPadOS
iPadOS es compatible con estos iPads:
- IPad Pro de 12.9 pulgadas
- IPad Pro de 11 pulgadas
- IPad Pro de 10.5 pulgadas
- IPad Pro de 9.7 pulgadas
- iPad (6ta generación)
- iPad (5ta generación)
- iPad mini (5ta generación)
- iPad mini 4
- iPad Air (3ra generación)
- iPad Air 2
Vea nuestra descripción general en video de las nuevas actualizaciones solo para iPad integradas a continuación.
Suscríbase a iDownloadBlog en YouTube
Para obtener más información, lea el comunicado de prensa de Apple o visite apple.com/ipados/ipados-preview.
¿Necesitas ayuda? Pregunte a iDB!
Si te gusta este tutorial, pásalo a tus amigos y deja un comentario a continuación..
¿Quedó atascado? ¿No está seguro de cómo hacer ciertas cosas en su dispositivo Apple? Háganos saber a través de [email protected] y un tutorial futuro podría proporcionar una solución.
Envíe sus propias sugerencias prácticas a través de [email protected].