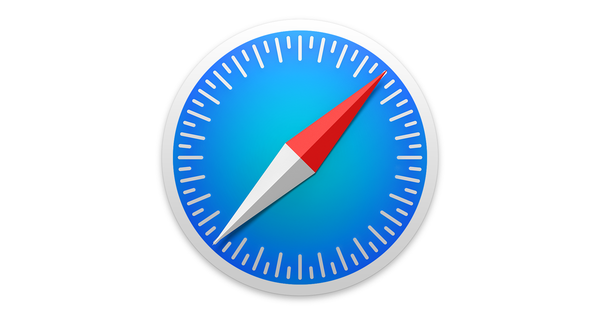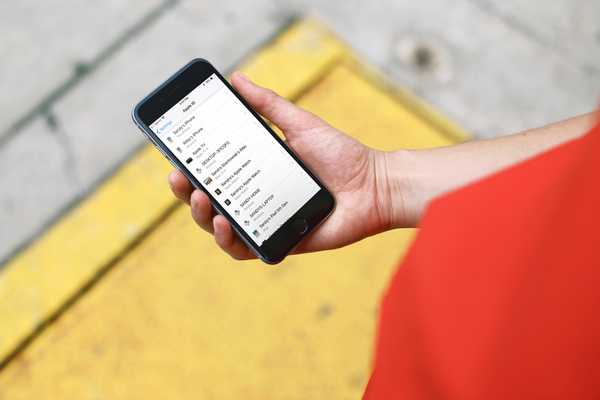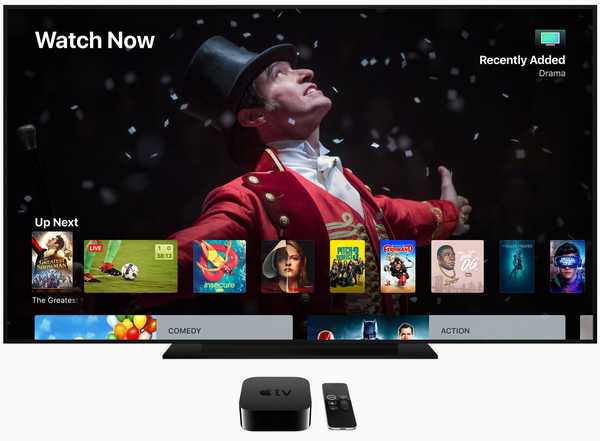

¿Has perdido tu Siri Remote? ¿Te gustaría navegar por Apple TV con tu iPhone o iPad? Puede hacer exactamente eso, desde el Centro de control en iOS 11 y posterior.
Si extravió o perdió su control remoto Siri, no se desespere.
TOMAS:
- Navega por Apple TV desde el Centro de control en iPhone y iPad.
- El dispositivo iOS debe estar en la misma red Wi-Fi que su Apple TV.
- El control de Apple TV se agrega automáticamente al Centro de control en iOS 12 o posterior.
- La aplicación Apple TV Remote dedicada ofrece más opciones, como soporte para juegos.
- También puede programar su control remoto infrarrojo para usarlo con Apple TV.
Sí, puede comprar otro Siri Remote (u obtener uno de los más antiguos), pero tenga en cuenta que el Siri Remote es un poco caro a $ 59.
TUTORIAL: Cómo detener la notificación del teclado Apple TV en iPhone
Una solución alternativa implica la programación de un control remoto infrarrojo universal para controlar Apple TV, pero eso es bastante torpe y bastante intuitivo. De hecho, ¿por qué no aprende a controlar elegantemente Apple TV usando un dispositivo iOS??
Prerrequisitos
Este tutorial asume que tienes lo siguiente:
- iPhone, iPad o iPod touch con iOS 11 o posterior
- Apple TV de cuarta generación o Apple TV 4K
Tanto su Apple TV como su dispositivo iOS deben estar en la misma red Wi-Fi.
Cómo navegar por Apple TV a través del Centro de control
Siga estos pasos si tiene iOS 11 o posterior:
1) Abierto Configuraciones en tu iPhone o iPad.
2) Grifo Centro de control.
3) Grifo Personalizar controles.
4) Grifo "+" cerca de Apple TV Remote debajo del encabezado Más controles, luego toque y mantenga presionado al lado del control y arrástrelo a la posición deseada.

5) Cierre la aplicación de Configuración, luego abra el Centro de control cubrir.
6) Toque en el Apple TV Remote widget que acaba de agregar.
7) Escoge tu Apple TV de la lista.

8) Si se le solicita, ingrese el Código de 4 dígitos que aparece en tu Apple TV.
Felicitaciones, ahora puede navegar libremente por su decodificador de Apple TV desde la superposición del Centro de control en su iPhone o iPad, controlar la reproducción de medios e incluso usar Siri.
TUTORIAL: Cómo usar Siri Remote como un profesional
Si tiene iOS 12 o posterior y posee un Apple TV también, iOS descubre automáticamente su decodificador en la red local y agrega el widget Apple TV Remote a su Centro de control para que pueda navegar instantáneamente por completo. la interfaz de usuario de tvOS y acceda a los otros controles de Apple TV desde la comodidad de su sofá.

Widget de Apple TV en el Centro de control en iPhone
No vamos a presentar las instrucciones completas sobre el uso de los controles que proporciona el widget porque Sandy y yo publicamos tutoriales relevantes que detallan eso, así que léalos si lo desea.
Por si acaso, aquí hay un resumen rápido de los controles disponibles:
- Reproducir pausar: Pausa o reanuda lo que se está reproduciendo actualmente en tu Apple TV.
- Menú: Replica el botón Menú en su control remoto Siri.
- Hogar: Replica el botón de inicio en su control remoto Siri.
- Siri Replica el botón Siri en su control remoto Siri.
Este widget también facilita la entrada de texto fácil.
Primero, resalte cualquier campo de texto en una aplicación en su Apple TV. Luego, presione una notificación que aparece en la pantalla de su dispositivo iOS cercano para ingresar texto usando el teclado iOS.

No veo la notificación del teclado?
Conjunto Permitir notificaciones a ON en Configuración → Notificaciones → Teclado Apple TV en iPhone.
Otras formas de controlar Apple TV
Alternativamente, use las aplicaciones dedicadas de Apple para navegar por Apple TV:
- Apple TV Remote: Navega por la interfaz de tvOS con gestos táctiles. Si tiene el Apple TV o Apple TV 4K de cuarta generación, obtendrá soporte para Siri, juegos de inclinación y control de medios enriquecidos. Apple TV Remote requiere iOS 9 o posterior.
- Control remoto de iTunes: Navegación básica para todos los televisores Apple, pero carece de soporte para Siri y juegos de inclinación en los modernos televisores Apple. A diferencia de Apple TV Remote, esta aplicación también le permite controlar remotamente iTunes en su Mac o PC con Windows. iTunes Remote requiere iOS 9.3.2+.
Si usa un modelo antiguo de Apple TV, se recomienda tomar iTunes Remote y leer nuestro tutorial que explica cómo navegar Apple TV con la aplicación iTunes Remote.
Si su Apple TV es la cuarta generación o más nueva, descargue la aplicación Apple TV Remote.

La aplicación Apple TV Remote que se ejecuta en un iPad
El pequeño tutorial convincente de iDB sobre el uso de la aplicación Apple TV Remote cubre cosas como:
- Interactuando con Siri.
- Navegando por la interfaz tvOS en el Apple TV de cuarta generación o más reciente.
- Usar el control deslizante de volumen de iOS o los botones de iPhone para ajustar el volumen de Apple TV.
- Uso de los sensores de giroscopio y acelerómetro de un iPhone para jugar juegos de Apple TV basados en inclinación.
Asegúrese de ver nuestro video tutorial práctico de la aplicación Apple TV Remote.
Suscríbase a iDownloadBlog en YouTube
Tanto Apple TV Remote como iTunes Remote cuentan con un amplio soporte para letras y listas de reproducción de música, además de capítulos, pistas de audio y selección de subtítulos para películas y programas de televisión..
¿Necesitas ayuda? Pregunte a iDB!
Si le gusta este tutorial, páselo a su equipo de soporte y deje un comentario a continuación..
¿Quedó atascado? ¿No está seguro de cómo hacer ciertas cosas en su dispositivo Apple? Háganos saber a través de [email protected] y un tutorial futuro podría proporcionar una solución.
Envíe sus propias sugerencias prácticas a través de [email protected].