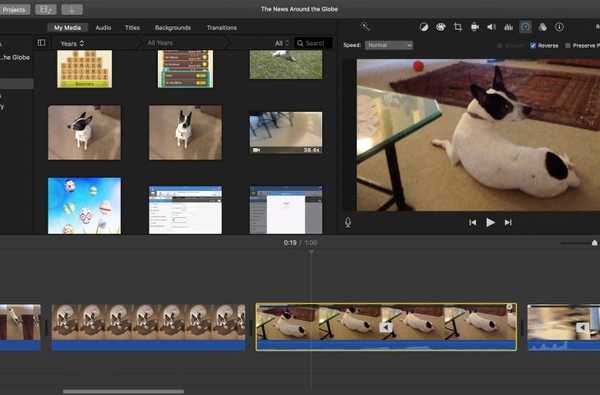La aplicación de fotos mejorada en iOS 13 y iPadOS trae muchas mejoras de funciones, como la capacidad de editar videos, por lo que finalmente puede rotar un video sin usar otra aplicación.
Antes de iOS 13 y iPadOS, tenía que usar una aplicación de terceros que poseía una extensión de Fotos, como iMovie o Infltr, para editar un video en el contexto de la aplicación Fotos. iOS 13 y iPadOS le permiten editar videos en su iPhone o iPad fuera de la caja.

El SVP de ingeniería de software de Apple, Craig Federighi, detalló las nuevas características de Fotos durante el segmento iOS 13 de la conferencia magistral del 3 de junio en la Conferencia Mundial de Desarrolladores 2019.
Casi todo lo que puede hacer con una foto ahora puede hacerlo con un video. Esto incluye cosas como rotar o enderezar un video. De hecho, puede aplicar todos los filtros y efectos a los videos. Al igual que con las imágenes, todas las ediciones de video no son destructivas, por lo que es muy sencillo deshacer una operación de recorte o recorte y volver al video original.
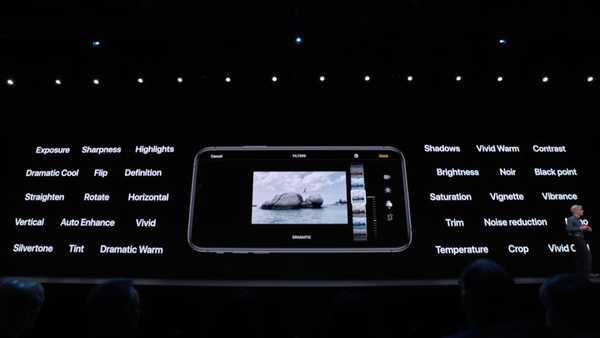
Las fotos en iOS 13 y iPadOS le permiten aplicar todos esos efectos a sus videos de iPhone.
La edición de video en iPadOS y la aplicación Fotos de iOS 13 es compatible con todos los formatos de video capturados en iPhone, incluido el metraje filmado en 4K a 60 fps y clips de cámara lenta en 1080p a 240 fps.
Mientras edita un video (o una foto, para el caso), notará que puede usar el gesto de pellizcar para acercar o alejar, lo cual es excelente si desea revisar sus cambios en un área específica del clip . Aún mejor, el video en la interfaz de edición tiene un indicador de progreso para que pueda saltar rápidamente a cualquier segmento del clip mientras realiza ediciones.
Siga junto con iDB mientras le mostramos cómo rotar, enderezar, recortar, recortar o voltear un video.
Cómo rotar videos en la aplicación Fotos de iOS 13
Para rotar un video en su iPhone o iPad, haga lo siguiente:
1) Abierto Fotos en tu iPhone / iPod touch con iOS 13 o iPad con iPadOS.
2) Toque en el Álbumes lengüeta.
3) Desplácese hacia abajo y elija Videos debajo del encabezado Tipos de medios.
4) Ahora elige el video te gustaría rotar.
5) Con el video seleccionado, presiona Editar en la esquina superior derecha.
6) Elegir la Girar herramienta (el segundo icono cerca de la esquina superior izquierda sobre el video) para girar el video 90 grados en el sentido de las agujas del reloj. No puede girar un video en sentido antihorario, pero está bien, simplemente repita el proceso hasta obtener la orientación que desea.
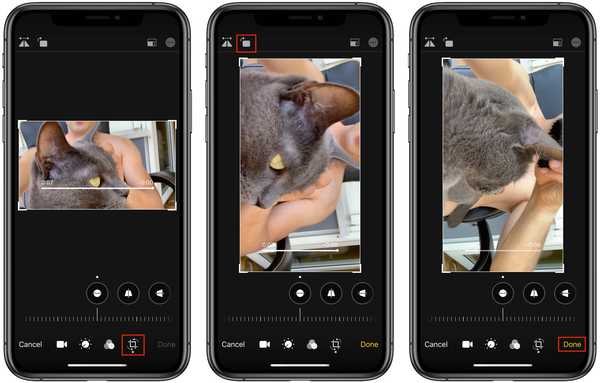
Finalmente, Fotos nos permite rotar videos de retratos a paisajes, y viceversa..
7) Si está satisfecho con sus ediciones, toque Hecho para guardar los cambios.
Puede deshacer los ajustes en cualquier momento tocando el botón Restablecer.
Cómo enderezar videos en Fotos en iOS 13
Siga los pasos a continuación para enderezar un video en su iPhone o iPad:
1) Abierto Fotos en tu iPhone / iPod touch con iOS 13 o iPad con iPadOS.
2) Toque en el Álbumes lengüeta.
3) Desplácese hacia abajo y elija Videos debajo del encabezado Tipos de medios.
4) Ahora elige el video te gustaría enderezar.
5) Con el video seleccionado, presiona Editar en la esquina superior derecha.
6) Elegir la Enderezar herramienta, que es el primer ícono de izquierda a derecha ubicado en la franja horizontal de herramientas de ajuste justo debajo del video.
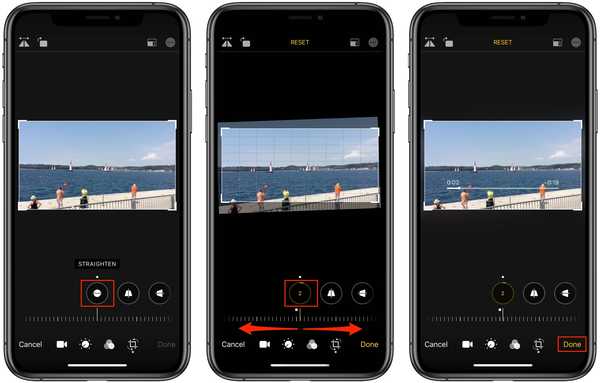
La cuadrícula te ayuda con la alineación.
7) Endereza el video deslizando el dial horizontal debajo de la herramienta izquierda o derecha, que lo rotará en sentido antihorario o en sentido horario, respectivamente. La intensidad del efecto que varía de -45 grados a +45 grados se muestra dentro del icono circular de la herramienta. A medida que mueve el dial, aparece una cuadrícula en su foto para ayudarlo con la alineación.
8) Grifo Hecho para guardar tus ediciones.
Los otros dos íconos debajo del video son para ajustes de perspectiva.
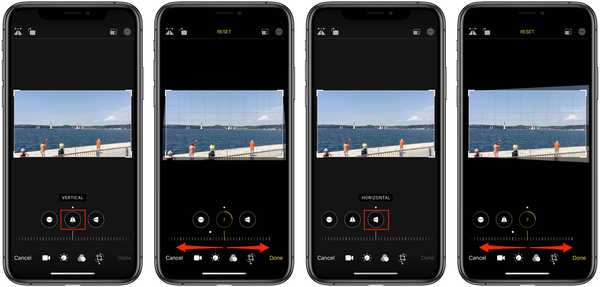
La herramienta Enderezar simplifica la corrección de la perspectiva sesgada.
Simplemente toque la herramienta Horizontal o Vertical (el segundo y el tercer icono, respectivamente, de izquierda a derecha en la tira horizontal de herramientas de ajuste), luego arrastre el control deslizante hacia la izquierda o hacia la derecha, lo que facilita el ajuste de la perspectiva sesgada del video.
Para cancelar sus ediciones, toque el botón Restablecer.
Cómo recortar videos en la aplicación Fotos de iOS 13
Para recortar un video en su iPhone o iPad, haga lo siguiente:
1) Abierto Fotos en tu iPhone / iPod touch con iOS 13 o iPad con iPadOS.
2) Toque en el Álbumes lengüeta.
3) Desplácese hacia abajo y elija Videos debajo del encabezado Tipos de medios.
4) Elige el video te gustaría recortar.
5) Con el video seleccionado, presiona Editar en la esquina superior derecha.
6) Elegir la Cosecha herramienta tocando el icono de la derecha en la franja horizontal de herramientas de ajuste en la parte inferior de la pantalla para revelar una superposición de cuadrícula.
7) Para aplicar un recorte rápido de forma libre, simplemente arrastre las esquinas de la cuadrícula y suelte el rectángulo de selección. Después de un momento o dos, aparece tu video recortado.
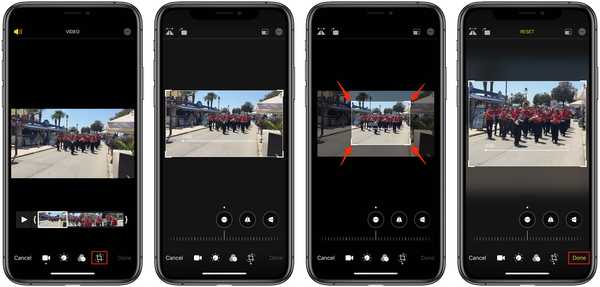
Recortar un video con una relación de aspecto de forma libre.
8) Grifo Hecho para guardar tus ediciones.
Para cancelar sus ediciones, toque el botón Restablecer.
Ajuste de la relación de aspecto
Fotos le permite elegir entre una variedad de proporciones para recortar, como retrato, cuadrado o 5: 7.
Para acceder a todas las relaciones de aspecto integradas, seleccione la herramienta Recortar y luego toque el primer icono cerca de la esquina superior derecha de la pantalla. Aparece una lista desplazable horizontalmente de todos los valores predeterminados de relación de aspecto alineados en la parte inferior de la interfaz de Fotos. Ahora desplace la lista hacia la izquierda o hacia la derecha con su dedo, luego toque el valor deseado para ver los resultados al instante.
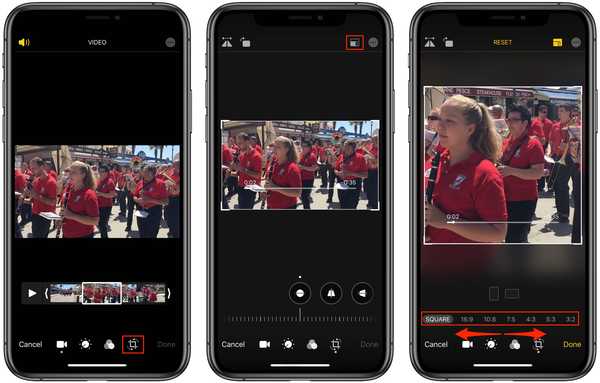
Acceder a los presets de recorte incorporados.
Se incluyen las siguientes relaciones de aspecto integradas:
- Original: vuelve a la relación de aspecto original del video.
- Forma libre: Apple, un cultivo de forma libre personalizado.
- Cuadrado: recorta el video para que sea cuadrado.
- 16: 9
- 10: 8
- 7: 5
- 4: 3
- 5: 3
- 3: 2
No olvides golpear eso Hecho botón para guardar su video recortado.
Retrato o paisaje?
La relación de aspecto de una imagen indica la relación proporcional entre su ancho y alto. La relación de aspecto generalmente se expresa como dos números separados por dos puntos, como en 16: 9. Diferentes relaciones de aspecto sirven para diferentes propósitos. Además de la orientación cuadrada, un contenido como una imagen o video puede tener dimensiones verticales u horizontales..
Cuando elige una de las relaciones de aspecto para su video en la aplicación Fotos, puede alternar rápidamente entre su versión vertical u horizontal. Digamos que recortó su video al formato horizontal estándar 16: 9 utilizado por muchos televisores y estándares de transmisión.
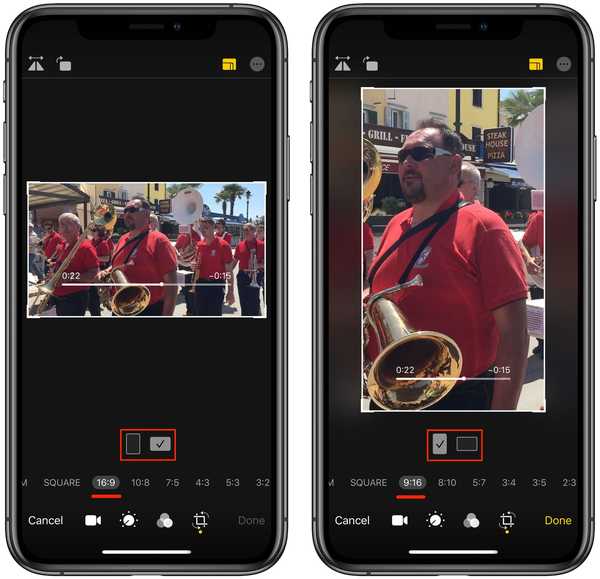
Alternar entre relaciones de retrato y paisaje.
Para aplicar rápidamente su variante vertical, simplemente marque la casilla correspondiente debajo del video. Notarás que hacerlo también revierte todos los demás ajustes preestablecidos de relación de aspecto a sus variantes horizontales: 16: 9 se convierte en 9:16, 4: 3 es 3: 4, 3: 2 es 2: 3 y así sucesivamente.
Como siempre, presione el botón Restablecer para borrar todos los ajustes y volver al video original.
Cómo recortar videos en la aplicación Fotos de iOS 13
Siga los pasos a continuación para recortar un video en su iPhone o iPad:
1) Abierto Fotos en tu iPhone / iPod touch con iOS 13 o iPad con iPadOS.
2) Toque en el Álbumes lengüeta.
3) Desplácese hacia abajo y elija Videos debajo del encabezado Tipos de medios.
4) Dale al video te gustaría recortar.
5) Grifo Editar en la esquina superior derecha.
6) Usando los controles deslizantes a ambos lados de la línea de tiempo debajo del video, ajuste los tiempos de inicio y finalización de la manera que desee arrastrando los controles deslizantes con el dedo. El segmento seleccionado para recortar se teñirá de amarillo en la línea de tiempo del video.
Para obtener una vista previa del video antes de recortar, simplemente toque el botón Reproducir.
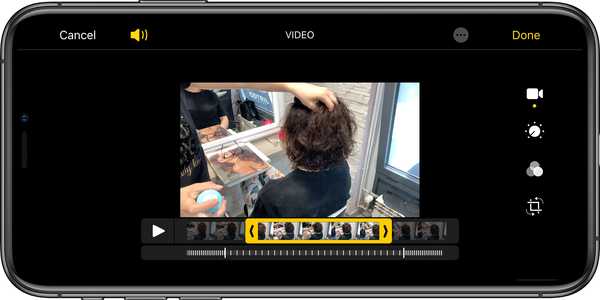
Recortar un video en cámara lenta en la aplicación Fotos en modo horizontal en iPhone
7) Si está satisfecho con su video, toque Hecho para guardar los cambios.
Antes de iOS 13, la aplicación Fotos siempre guardaba el video recortado como un nuevo archivo para que pueda usar la versión larga o corta cuando lo desee. iOS 13 cambia ese comportamiento. Debido a que todas las ediciones de video no son destructibles, siempre puede deshacer los cambios o volver al archivo original, por lo que ya no es necesario mantener un clip recortado junto a su contraparte de longitud original.
Si cambia de opinión y desea volver al video completo más tarde, ábralo y toque Editar, luego presione el botón Restablecer para deshacer todos los cambios de una vez.
Cómo voltear videos en la aplicación Fotos de iOS 13
Para voltear un video en su iPhone o iPad, haga lo siguiente:
1) Abierto Fotos en tu iPhone / iPod touch con iOS 13 o iPad con iPadOS.
2) Toque en el Álbumes lengüeta.
3) Desplácese hacia abajo y elija Videos debajo del encabezado Tipos de medios.
4) Ahora elige el video te gustaría voltear.
5) Con el video seleccionado, presiona Editar en la esquina superior derecha.
6) Elegir la Cosecha herramienta
7) Finalmente, toca la herramienta Recortar, es el primer ícono de la izquierda en el área arriba del video.
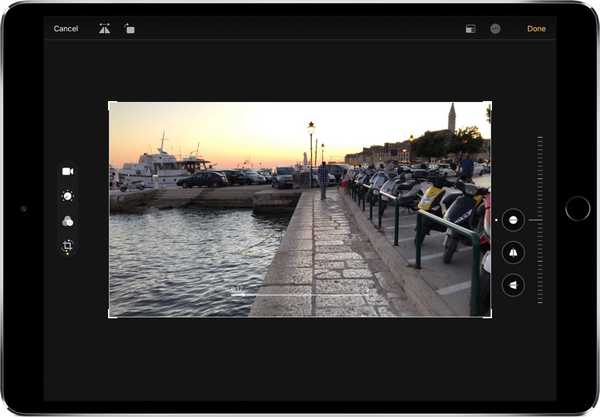
Cualquier video en la aplicación Fotos de iOS 13 se puede voltear horizontalmente ...
Su video se volteará horizontalmente al instante (las fotos no admiten volteo vertical).
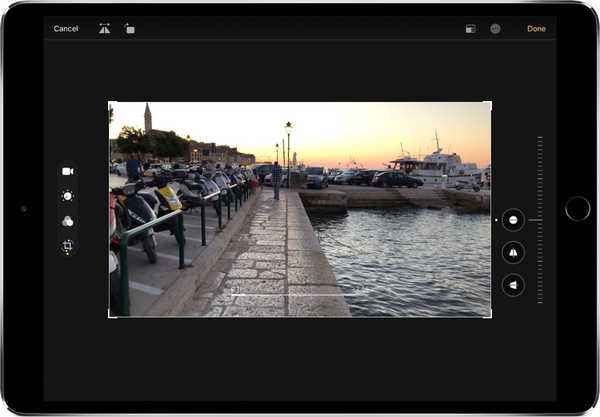
... con solo tocar el botón Flip, no se necesita iMovie.
8) Grifo Hecho para guardar los cambios.
Puede deshacer los ajustes en cualquier momento tocando el botón Restablecer justo debajo del video.
Todo lo nuevo en Fotos en iOS 13
Aquí está la lista de características, mejoras y ajustes de Apple en fotos en iOS 13:
- Pestaña Fotos completamente nuevas: La nueva pestaña Fotos le permite explorar su biblioteca de fotos con diferentes niveles de curación para que sea fácil encontrar, revivir y compartir sus fotos y videos. Puedes ver todo en Todas las fotos, enfocarte en tus fotos únicas en Días, revivir tus momentos importantes en Meses o redescubrir tus momentos destacados en Años.
- Reproducción automática de fotos y videos en vivo: A lo largo de la pestaña Fotos, las fotos y videos en vivo silenciados comienzan a reproducirse mientras te desplazas, dando vida a tu biblioteca de fotos.
- Vista previa inteligente de fotos: En días, meses y años, las vistas previas de fotos son más grandes para ayudarlo a distinguir entre fotos. Fotos utiliza la inteligencia para encontrar la mejor parte de su foto en las vistas previas de las fotos, lo que significa que puede ver la versión sin recortar de su foto cuando toca para verla..
- Transiciones contextuales: Las animaciones y transiciones mantienen su lugar en la pestaña Fotos para que pueda cambiar entre vistas, como Días y Todas las fotos, sin perder su lugar.
- Elimina disparos y desorden similares: Las fotos duplicadas, las capturas de pantalla, las fotos de la pizarra, los documentos y los recibos se identifican y ocultan para que solo vea sus mejores fotos.
- Eventos significativos: Months presenta tus fotos por eventos para que puedas redescubrir los momentos más importantes.
- Títulos de eventos: La pestaña Fotos muestra el nombre de la ubicación, el feriado o el concierto para proporcionar un contexto útil para sus eventos importantes..
- En este día: Años es contextual, por lo que muestra fotos tomadas en o alrededor de la fecha de hoy en años pasados.
- Modo de cumpleaños: Si tiene cumpleaños asignados a personas en su álbum Personas, la pestaña Fotos resaltará sus fotos de ellos en su cumpleaños.
- Acercar y alejar: Vea su biblioteca en Todas las fotos como desee. Acerque para ver más de cerca o aleje para escanear rápidamente a través de su biblioteca y ver todas sus tomas a la vez.
- Grabaciones de pantalla del álbum inteligente: Todas tus nuevas grabaciones de pantalla ahora están en un solo lugar.
- Mejoras de búsqueda: Puede combinar varios términos de búsqueda, como "playa" y "selfies", sin tocar cada palabra en la búsqueda.
- Música para recuerdos: Las bandas sonoras para las películas con memoria se seleccionan según lo que escuche en la aplicación Música.
- Reproducción extendida de fotos en vivo: Cuando presiona y mantiene presionado para reproducir una foto en vivo, las fotos extenderán automáticamente el video cuando tenga fotos en vivo tomadas con 1.5 segundos de diferencia..
- Vista previa de intensidad: A medida que aplica una edición, cada ajuste muestra su intensidad para que pueda ver de un vistazo qué efectos se han aumentado o disminuido..
- Revise individualmente cada efecto: Toque cada ícono de efecto para ver cómo se veía su foto antes y después de aplicar el efecto.
- Control de filtro: Controle la intensidad de cualquier filtro, como Vivid o Noir, para ajustar su aspecto.
- Mejora el control: Mejorar ahora le permite controlar la intensidad de sus ajustes automáticos. A medida que aumente o disminuya la Mejora, verá otros ajustes, que incluyen Exposición, Brillo, Luces altas, Sombras, Contraste, Brillo, Punto negro, Saturación y Vibración..
- Soporte de edición de video: Casi todo lo que puede hacer con una foto ahora puede hacerlo con un video. Los ajustes, los filtros y el recorte admiten la edición de video para que pueda rotar, aumentar la exposición o incluso aplicar filtros a sus videos. La edición de video admite todos los formatos de video capturados en iPhone, incluyendo video en 4K a 60 fps y cámara lenta en 1080p a 240 fps.
- Ediciones de video no destructivas: Las ediciones de video ahora no son destructivas, por lo que puede eliminar un efecto como un filtro o deshacer un recorte para volver a su video original.
- Vibración: Aumente los colores apagados para que su foto sea menos rica sin afectar los tonos de piel y los colores saturados.
- Balance de blancos: Equilibre el calor de una imagen ajustando la temperatura (azul a amarillo) y el tinte (verde a magenta).
- Afilar: Cambie las fotos haciendo que los bordes sean más nítidos y mejor definidos..
- Definición: Aumente la claridad de la imagen ajustando el control deslizante de definición.
- Reducción de ruido: Reduzca o elimine el ruido, como el granulado o las motas en las fotos..
- Viñeta: Agregue sombreado a los bordes de su foto para resaltar un momento poderoso usando Fuerza, Radio y Caída.
- Actualizaciones de ajustes automáticos: Endereza, recorta y ajusta la perspectiva de tus fotos automáticamente.
- Soporte de pellizcar para hacer zoom: Puede pellizcar para hacer zoom mientras edita para revisar sus cambios en un área específica de su foto.
- API de captura de imagen: La API de captura de imágenes permite a los desarrolladores aprovechar el Kit de conexión de cámara para importar fotos directamente en sus aplicaciones.
- Actualizaciones a la API de segmentación vertical: La API de segmentación vertical ahora admite la segmentación de la piel, el cabello y los dientes, por lo que los desarrolladores pueden crear nuevos efectos para las fotos en modo vertical.
Todas estas características son compatibles con iOS 13 y iPadOS a menos que se indique lo contrario.
compatibilidad con iOS 13
iOS 13 es compatible con los siguientes modelos de teléfonos inteligentes de Apple:
- iPhone XS
- iPhone XS Max
- iPhone XR
- iPhone X
- iPhone 8
- iPhone 8 Plus
- iPhone 7
- iPhone 7 Plus
- iPhone 6s
- iPhone 6s Plus
- iPhone SE
- iPod touch (7a generación)
Para obtener más información, lea el comunicado de prensa de Apple o visite apple.com/ios/ios-13-preview.
Suscríbase a iDownloadBlog en YouTube
compatibilidad iPadOS
iPadOS es compatible con estos iPads:
- IPad Pro de 12.9 pulgadas
- IPad Pro de 11 pulgadas
- IPad Pro de 10.5 pulgadas
- IPad Pro de 9.7 pulgadas
- iPad (6ta generación)
- iPad (5ta generación)
- iPad mini (5ta generación)
- iPad mini 4
- iPad Air (3ra generación)
- iPad Air 2
Vea nuestra descripción general en video de las nuevas actualizaciones solo para iPad integradas a continuación.
Suscríbase a iDownloadBlog en YouTube
Para obtener más información, lea el comunicado de prensa de Apple o visite apple.com/ipados/ipados-preview.
¿Necesitas ayuda? Pregunte a iDB!
Si te gusta este tutorial, pásalo a tus amigos y deja un comentario a continuación..
¿Quedó atascado? ¿No está seguro de cómo hacer ciertas cosas en su dispositivo Apple? Háganos saber a través de [email protected] y un tutorial futuro podría proporcionar una solución.
Envíe sus propias sugerencias prácticas a través de [email protected].