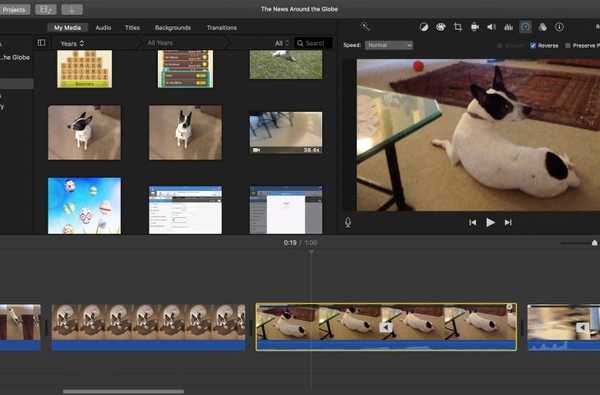Cuando trabaje en un documento, probablemente haya aprendido con el tiempo a guardarlo con frecuencia. Esto ayuda a evitar perder su trabajo si sucede algo como un bloqueo de la aplicación.
Cada vez que guarde su archivo, debe haber un historial de versiones registrado. Entonces, si alguna vez decide que necesita regresar y revisar versiones anteriores, y tal vez incluso restaurar el documento a una de esas, ¿qué debe hacer??
Aquí le mostramos cómo revisar y restaurar versiones anteriores de sus documentos de Mac.
Recupere su documento de la Papelera si es necesario
Si ya movió el archivo a la Papelera, aún puede revisar y restaurar sus versiones. Sin embargo, primero debes recuperarlo de la Papelera. Simplemente siga estos pasos para volver a colocar el documento.
1) Abre el Basura.
2) Selecciona tu documento.
3) Ya sea botón derecho del ratón o golpear Control y clic, luego seleccione Volver.

Ahora, siga los pasos a continuación para revisar y restaurar versiones anteriores.
Abre tu documento
Navegue hasta su documento y ábralo con su aplicación preferida, como Páginas, Números, TextEdit o incluso Vista previa para imágenes. Luego, haz lo siguiente.
1) Con su archivo abierto en la aplicación, haga clic en Archivo desde la barra de menú.
2) Moverse hacia abajo para Volver a y seleccione Examinar todas las versiones desde el menú emergente.

Luego verá la versión actual de su documento junto con las versiones anteriores en una vista de pantalla completa. Si no hay versiones anteriores del archivo, como con una imagen, verá que se muestra.

Use las flechas al lado de las versiones anteriores para moverse por cada una. Alternativamente, puede usar la línea de tiempo en el lado derecho de la pantalla para saltar rápidamente a un día u hora específicos.

Cuando vea la versión que desea, haga clic en Restaurar. Para navegar simplemente por esas versiones sin restaurar una, haga clic en Hecho cuando termines. Y para volver a la versión actual y continuar trabajando, seleccione Documento actual a la izquierda.
Envolviendolo
Hay muchas razones por las que es posible que desee revisar y restaurar una versión anterior de un documento. Tal vez estabas colaborando con otros que hicieron ediciones, tal vez decidiste que una versión anterior es la que realmente necesitas, o tal vez solo quieres ver cuándo se hicieron los cambios y cuáles fueron.
En cualquier caso, estos simples pasos pueden ayudarlo a encontrar esas versiones antiguas de documentos. ¿Tiene algún consejo como este para trabajar con documentos en su Mac que le gustaría compartir? Si es así, siéntase libre de dejar un comentario a continuación.
Y, si necesita ayuda para habilitar la opción Guardar como para sus documentos o para compartir archivos entre usuarios de Mac, lo tenemos cubierto.