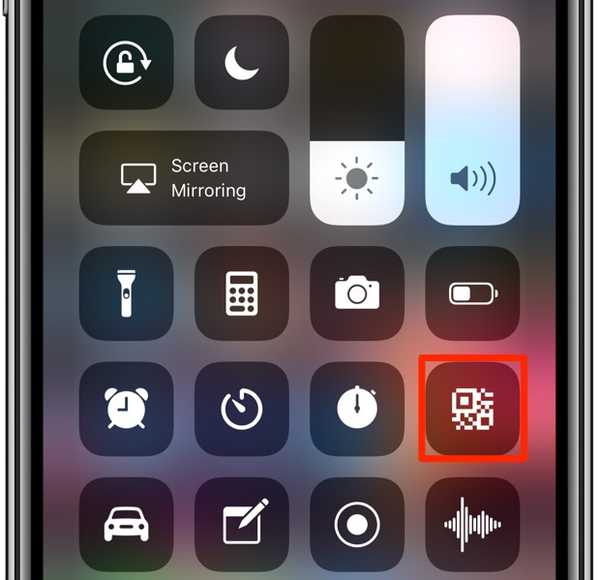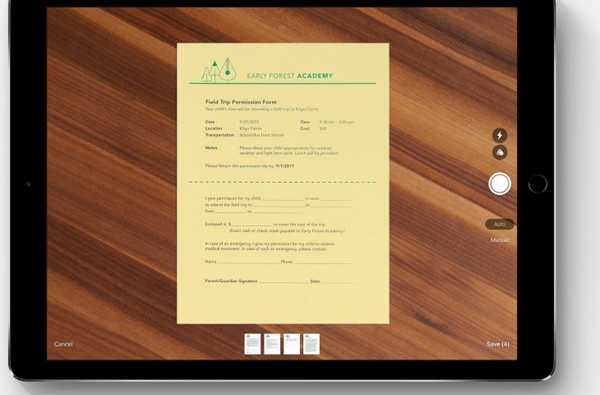La aplicación móvil de YouTube proporciona controles que le permiten marcar un video o una lista de reproducción para reproducirla sin conexión. Con esta función, puede disfrutar de sus clips favoritos, videos musicales y otro contenido de YouTube incluso cuando su dispositivo no tiene conexión a Internet. En este tutorial paso a paso, explicaremos cómo guardar videos sin conexión, administrar su configuración de almacenamiento y sin conexión, acceder a sus videos descargados y más.
Requisitos de reproducción sin conexión
Para empezar, la reproducción sin conexión requiere una suscripción a YouTube Red.
La capacidad de guardar contenido para su reproducción durante períodos de baja o nula conectividad está disponible en las aplicaciones móviles de YouTube, YouTube Music, YouTube Gaming y YouTube Kids cuando haya iniciado sesión con su cuenta de miembro de YouTube Red.
Cualquier contenido guardado se puede reproducir hasta 48 horas mientras está conectado con la misma cuenta. Después de eso, YouTube debe volver a conectarse a una red cada 48 horas para verificar los cambios en el video o su disponibilidad. Si un video ya no está disponible para reproducción sin conexión, se eliminará automáticamente del dispositivo durante la próxima sincronización.
Ciertas acciones como comentar y dar me gusta no están disponibles sin conectividad de red. Si no puede guardar un video sin conexión, asegúrese de haber iniciado sesión en su cuenta roja de YouTube. Además, el propietario del contenido puede haber evitado que se pueda acceder al video en modo fuera de línea.
Los usuarios en India incluso pueden programar videos para verlos sin conexión durante un período de tiempo predefinido, generalmente en la noche cuando las tarifas de datos son más baratas, con la función Smart Offline de YouTube.
¿Qué es YouTube Red??
YouTube Red es una suscripción de todo el sitio que elimina los anuncios de los clips de YouTube en los dispositivos compatibles, incluidos los anuncios antes y durante un video, así como los anuncios de banner, los anuncios de búsqueda, los anuncios de banner de la página de inicio y los anuncios superpuestos de texto en video.
Estas son las ventajas incluidas en YouTube Red:
- Reproducción de contenido sin conexión
- Videos sin publicidad sin interrupciones
- Juego en segundo plano en la aplicación móvil
- Modo de solo audio y estaciones personalizadas en la aplicación YouTube Music
- Suscripción a Google Play Music sin costo adicional
Para más información sobre los beneficios de Red, visite el sitio web oficial.

YouTube Red está disponible por $ 9.99 por mes si se suscribe a través de youtube.com/red.
Usando el mecanismo de compra en la aplicación en YouTube para iOS, Red te costará $ 12.99 por mes. Puede cancelar su membresía en cualquier momento, pero no se emitirán reembolsos o créditos por períodos de facturación parciales. Asegúrese de haber iniciado sesión en la cuenta de YouTube en la que desea comenzar su membresía.
Visite youtube.com/manage_red para obtener detalles sobre su membresía.
YouTube Red está disponible en mercados seleccionados, incluidos Estados Unidos, Australia, México, Nueva Zelanda y Corea del Sur. Deje estos países y no podrá guardar videos sin conexión, los videos no se reproducirán en segundo plano y verá anuncios.
¿Vives en un país no compatible? Use un servicio VPN para disfrutar de los beneficios de Red.
Cómo guardar videos de YouTube sin conexión
1) Inicie YouTube en su iPhone o iPad y comience a mirar un video.
2) Pausa el video, luego toca el Salvar botón.
El botón se parece a una flecha apuntando hacia abajo y se puede encontrar debajo del reproductor de video (o debajo del Detalles pestaña en la aplicación YouTube Gaming).
3) Elija la calidad de video deseada en el menú emergente, luego presione Okay.
Si el video no está disponible para reproducción sin conexión, el botón aparecerá deshabilitado.

Propina: Marque la casilla junto a "Recordar mi configuración" si no desea que se le pida que seleccione la calidad del video cada vez que intente guardar el video. No se preocupe, puede cambiar este comportamiento en cualquier momento en la configuración de YouTube.
Su video comienza a descargarse en el dispositivo. Permanecerá fuera de línea por hasta 30 días. Si su dispositivo pierde conectividad al guardar un video sin conexión, se reanudará automáticamente tan pronto como recupere la conectividad de red.
Si no tiene una suscripción a Red, aparece un mensaje emergente al intentar guardar el video sin conexión pidiéndole que se registre en Red a través del mecanismo de compra en la aplicación.

El elemento no se descargará si el video se está reproduciendo actualmente o la opción para guardar videos a través de Wi-Fi solo se ha habilitado en la configuración. Una vez que el video se ha descargado correctamente en el dispositivo, el botón Guardar para ese clip se vuelve azul.
Propina: si usa la aplicación YouTube Music, establezca un límite de almacenamiento y configuraciones de solo audio para que la aplicación guarde una selección personalizada de música para la reproducción sin conexión.
Cómo ver videos sin conexión
Cuando su dispositivo pierde la conectividad de red, sus videos guardados se pueden reproducir de forma segura sin interrupciones directamente desde la sección de la cuenta de la aplicación.
1) Inicia YouTube para iOS.
2) Toque en el Biblioteca pestaña en la parte inferior.
3) Grifo Videos sin conexión debajo de la Disponible fuera de linea Bóveda.
4) Toca un video guardado que te gustaría ver.

Propina: Para reproducir todos los videos guardados como una lista de reproducción, toque el botón rojo Jugar botón.
También puede ver un video guardado directamente desde su página de YouTube.
Cómo eliminar videos sin conexión
1) Inicia YouTube para iOS.
2) Toque en el Biblioteca botón en la parte inferior.
3) Grifo Videos sin conexión debajo de la Disponible fuera de linea Bóveda.
4) Toque en el Más ícono (se asemeja a tres puntos alineados verticalmente) junto a un video guardado que desea eliminar del dispositivo, luego presione Eliminar de fuera de línea en el menu.

El video descargado se elimina instantáneamente de su dispositivo.
Si eliminó accidentalmente el video y desea recuperarlo, no hay problema, solo toque el Remoto enlace debajo del video eliminado en la lista sin conexión. Aparece un mensaje preguntándole si desea volver a descargar dicho video.

Grifo Okay para volver a agregar el video a tu lista de reproducción sin conexión.
Propina: También puede eliminar cualquier video guardado directamente desde su página, como se muestra a continuación.

Solo golpea el azul Salvar botón y confirme la acción tocando Eliminar en el menu.
Cómo guardar listas de reproducción sin conexión
1) Inicie la aplicación de YouTube en su dispositivo.
2) Toca una lista de reproducción que deseas guardar.
3) Pausa la lista de reproducción, luego toca el Salvar icono debajo del reproductor de video.

Los videos en la lista de reproducción seleccionada comenzarán a descargarse en su dispositivo momentáneamente. Las listas de reproducción guardadas permanecerán almacenadas en su dispositivo hasta por 30 días..
Cómo ver listas de reproducción sin conexión
1) Inicie la aplicación de YouTube en su dispositivo.
2) Toque en el Biblioteca botón en la parte inferior.
3) Toca el nombre de tu lista de reproducción guardada debajo de Disponible fuera de linea Bóveda.
4) Toca el rojo Jugar botón para comenzar a ver la lista de reproducción guardada.

Propina: Alternativamente, toque un video específico en la lista de reproducción para verlo de inmediato.
Cómo eliminar listas de reproducción sin conexión
1) Inicia YouTube para iOS.
2) Toque en el Biblioteca botón en la parte inferior.
3) Toca el nombre de tu lista de reproducción guardada debajo de Disponible fuera de linea Bóveda.

4) Para eliminar la lista de reproducción guardada y todos sus videos sin conexión, toque el Salvar botón, luego seleccione Eliminar desde el menú emergente para confirmar la operación.
Propina: También puede eliminar la lista de reproducción guardada de su página de canales, como se muestra a continuación.

Simplemente navegue al canal de YouTube apropiado que contiene su lista de reproducción guardada, luego tóquelo. En la siguiente pantalla, presiona el azul Salvar botón, luego toque Eliminar cuando se le pregunta si realmente desea eliminar la lista de reproducción fuera de línea.
Cómo ajustar la configuración sin conexión
Al suscribirse a Red, se revela una sección dedicada dentro del panel de configuración de YouTube bajo el Fondo y sin conexión titular.

Desde allí, puedes:
- Ajuste la configuración de reproducción en segundo plano
- Elija si los videos se descargan a través de conexiones celulares
- Eliminar videos guardados / listas de reproducción o eliminar todo el contenido sin conexión
- Administra tu almacenamiento
- Ajuste la calidad del video sin conexión
Nuevamente, todas las características mencionadas requieren una membresía roja.
Establecer calidad de video sin conexión
Puede cambiar la calidad predeterminada para guardar videos por clip o en toda la aplicación.
Para ajustar la calidad del video para todos los videos que guarde sin conexión, toque su imagen de perfil y elija Configuraciones. Ahora toca Calidad de video sin conexión debajo de la Fondo y sin conexión encabezado y elija una resolución de video preferida para la reproducción sin conexión.
Si va a guardar videos sin conexión a través de la conexión celular de su proveedor, tenga en cuenta que los videos de mayor calidad consumirán más datos celulares.
Cambiar la configuración de guardado sin conexión
Para permitir que se agreguen videos o listas de reproducción a su selección sin conexión cuando el dispositivo esté conectado a la red móvil de su proveedor, toque su imagen de perfil y elija Configuraciones, luego gire la palanca etiquetada "Guardar solo por Wi-Fi" a la posición APAGADO.

Esto evitará que el contenido de YouTube se guarde sin conexión a través de redes móviles. Esta es una configuración recomendada para que todos lo salven de ese desagradable choque de facturas al final del mes. De manera predeterminada, los videos solo se agregan fuera de línea a través de Wi-Fi.
Ajuste de la configuración de reproducción de fondo
Los suscriptores rojos tienen la capacidad útil de reproducir los videos cuando la pantalla está apagada.
Para deshabilitar o ajustar la reproducción de fondo, toque su imagen de perfil, elija Configuraciones y golpear Juego de fondo debajo de la Fondo y sin conexión Bóveda.

Ahora haga su selección:
- Siempre en- Los videos siempre se reproducirán en segundo plano.
- Apagado-Los videos nunca se reproducirán en segundo plano.
- Auriculares o altavoces externos-Los videos solo se reproducirán en segundo plano si su dispositivo está conectado a auriculares, altavoces o una salida de audio externa.
Por defecto, los videos siempre se reproducen en segundo plano.

Con la reproducción en segundo plano habilitada, el control de reproducción multimedia estándar de iOS está disponible en su pantalla de bloqueo y en el Centro de control incluso al salir de la aplicación YouTube. Obtiene los botones estándar Reproducir / Pausa y Anterior / Siguiente para avanzar a través de los videos en una lista de reproducción sin necesidad de poner YouTube en primer plano.
La miniatura del video es una ventaja adicional. Aunque el control deslizante de volumen se comporta como se esperaba, no se puede decir lo mismo del depurador en la parte superior con el que no se puede interactuar para saltar rápidamente a un determinado punto en el video de fondo.
La reproducción en segundo plano y guardar videos sin conexión no está disponible para los originales rojos de YouTube mientras viaja fuera de los países donde está disponible la membresía roja.
Usar YouTube en modo sin conexión
Si solo desea explorar su contenido guardado, puede configurar YouTube en modo fuera de línea. Toque su imagen de perfil en la aplicación, seleccione Configuraciones, luego golpear Modo offline debajo de la Fondo y sin conexión Bóveda.
Como se mencionó, solo las listas de reproducción y los videos guardados están disponibles cuando YouTube se configura manualmente en el modo fuera de línea. A medida que navega por las distintas secciones, ya no verá contenido que no se guardó sin conexión.

Para deshabilitar este modo, mueva la palanca o presione el Ir en línea enlace en la parte inferior de la aplicación.
Administrar el almacenamiento de video sin conexión
El contenido sin conexión consume el espacio de almacenamiento de su dispositivo. Los videos de mayor calidad no solo tardan más en guardarse sin conexión, sino que también usan más espacio de almacenamiento en el dispositivo que sus homólogos de menor resolución.
Si su dispositivo no tiene una pantalla Full HD como los modelos de iPhone Plus, se recomienda configurar su resolución de video sin conexión preferida a 720p. Para saber cuánto espacio de almacenamiento del dispositivo ocupa el contenido guardado, toque el icono de su perfil, seleccione Configuraciones y eche un vistazo al gráfico de almacenamiento debajo de Fondo y sin conexión Bóveda.

Alternativamente, inicie la aplicación Configuración y navegue hasta General → Almacenamiento y uso de iCloud, grifo Administrar almacenamiento debajo de la Almacenamiento sección y encontrar Youtube en la lista de aplicaciones instaladas.

Tenga en cuenta que no podrá agregar videos adicionales a fuera de línea si menos del cinco por ciento del espacio de almacenamiento está disponible en su dispositivo. Para liberar espacio adicional, puede eliminar un video guardado o una lista de reproducción como se explicó anteriormente en el artículo.
Para borrar todo el contenido guardado, toque el icono de su perfil, elija Configuraciones, golpear Eliminar contenido sin conexión, entonces escoge Eliminar desde el menú emergente.

Al hacerlo, se eliminarán todos los videos y listas de reproducción guardados de este dispositivo.
Es un resumen, amigos!
Y con eso, nuestra visión general de la funcionalidad de reproducción fuera de línea de YouTube Red concluye.
Sí, somos plenamente conscientes de que ciertas aplicaciones de terceros admiten guardar videos de YouTube para reproducirlos sin conexión. Aún así, no podemos resaltar esto porque descargar clips de YouTube a través de otras aplicaciones va en contra de los términos de servicio de Google.
Si le gusta este tutorial, páselo a su equipo de soporte y comparta, comparta, comparta. Puede enviar sus ideas de publicaciones a través de [email protected].