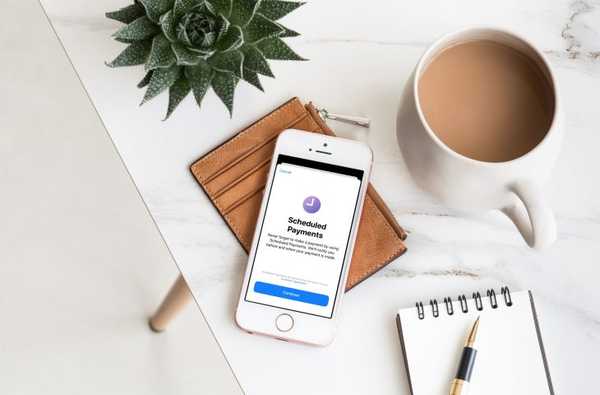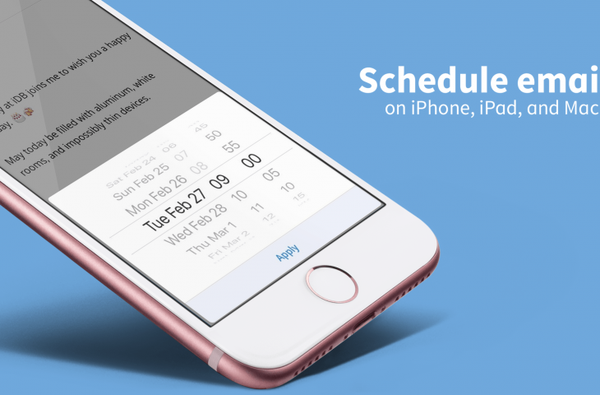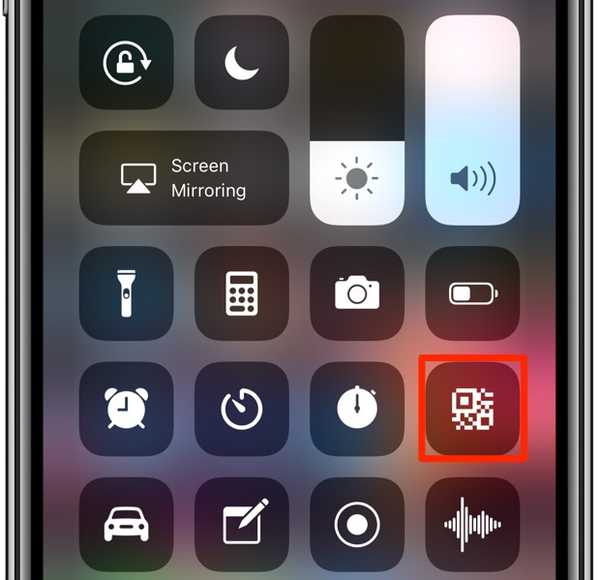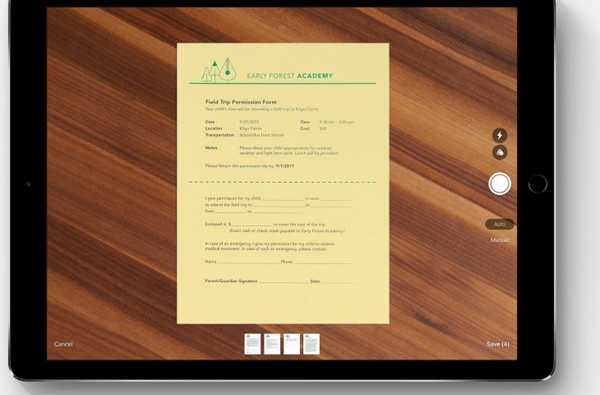

Una de las mejores características introducidas con iOS 11 es el escáner de documentos incorporado en la aplicación de Notas que le permite escanear recibos, facturas, tarjetas de presentación, fotografías, hojas de papel, etc..
Al estilo de Apple, aprovecha al máximo la visión por computadora y ARKit para detectar un documento en la alimentación de su cámara, recortar y enderezar los bordes, distorsionar la perspectiva y eliminar automáticamente cualquier inclinación o resplandor con solo tocar el botón del obturador.
Todo lo que le queda por hacer es completar los espacios en blanco y firmar el escaneo con su dedo o Apple Pencil antes de compartir el documento o enviarlo a su aplicación favorita para su posterior edición. En este tutorial, le enseñaremos cómo escanear hojas sueltas de papel y documentos de varias páginas con el escáner Notes, además de anotar y editar sus escaneos y mucho más..
Manos a la obra con el escáner de documentos Notes
El escáner de Notes es una característica realmente convincente, pero no confíe en mi palabra: mire el video práctico de Andrew incrustado a continuación y admire el escáner de Notes.
Suscríbase a iDownloadBlog en YouTube
Como se mencionó, el escáner viene con características tales como detección automática de bordes, preajustes de filtro, recorte, rotación y uso compartido, todo integrado y a solo un toque de distancia. Puede ver sus escaneos, anotarlos y realizar otras ediciones una vez que los haya guardado en la aplicación.
Y con iCloud, sus escaneos se sincronizan sin problemas en todos sus dispositivos.
Requisitos
La capacidad de Notes para escanear documentos requiere iOS 11 o posterior. iOS 11 requiere un dispositivo iOS de 64 bits, lo que significa que dispositivos más antiguos como iPhone 5 y iPhone 5c están fuera.
El escaneo de documentos no se admite actualmente en Notes para Mac, pero nos aseguraremos de actualizar este tutorial si Apple elige llevarlo a macOS.
Aunque Notes sincroniza datos a través de iCloud en sus dispositivos iPhone, iPad y Mac, sus escaneos solo se pueden ver en iOS 11. Al intentar ver un documento escaneado en Notes en versiones anteriores de iOS, aparece un mensaje de advertencia que dice "Actualice iOS para ver este archivo adjunto".

La visualización de documentos escaneados en Notes requiere iOS 11 o posterior.
Y una última cosa antes de llegar a ella: en su encarnación actual, Notes no aplica el reconocimiento de escritura a mano a sus escaneos como lo hace a sus garabatos, lo que significa que no puede buscar texto en documentos escaneados.
Cómo escanear cualquier cosa en Notes para iOS
Escanear hojas de papel con Notes funciona como se anuncia: simplemente coloca el documento a la vista, sin hacer mucho esfuerzo para alinear las cosas, y presiona el botón del obturador.
El práctico modo de obturador automático le permite continuar hasta que haya escaneado todas las páginas que necesita. Sus escaneos se guardan en Notas como archivos adjuntos jpg exportables y amigables con el marcado.
1) Lanzar el Notas aplicación en su dispositivo iOS.
2) Cree una nueva nota o abra una existente.
3) Toque el icono "+" en la parte inferior y elija Escanear documento del menú.

El botón Más revela la función de escáner de Notes.
4) Coloque una hoja de papel sobre una superficie plana y apunte la cámara hacia ella..
La aplicación utiliza visión artificial y ARKit, lo que le permite apuntar la cámara en ángulo en lugar de alinearla perfectamente, lo cual es muy útil al escanear documentos de varias páginas..

Modo de obturador manual, cuando necesita un control completo.
Tan pronto como el escáner detecte los bordes, aplicará una superposición amarillenta semi-translúcida en la parte superior del documento y seguirá ajustándolo en tiempo real y, ¿me atrevo a decir?.
El modo de obturador automático es ideal para escaneos de varias páginas.
Puede ajustar las esquinas del escaneo con puntos de arrastre, pero eso no será necesario en la mayoría de los casos porque Notes simplemente hace lo correcto, de forma automática. Los controles adicionales en la cámara le permiten habilitar el flash o aplicar filtros de imagen sobre la marcha.
Escaneo manual y automático
Puede escanear en modo de obturador manual o automático:
- Modo de obturador manual-En este modo, debe tocar el botón del obturador en pantalla (o presionar el botón de volumen) para capturar el escaneo. Para habilitar el modo, toque Manual en la parte superior de la cámara de Notes.
- Modo de obturador automático-Use este modo cuando desee escanear varios documentos a la vez. Para activar la función de obturador automático, toque Auto en la parte superior de la cámara de Notes.
Cambie entre los modos de obturador automático y manual tocando Auto o Manual.

Los modos de obturador manual y automático están a un toque de distancia.
El obturador manual es excelente cuando desea ajustar las esquinas del documento justo después de presionar el botón del obturador. Pero, de nuevo, el obturador manual tiene sentido para esos raros momentos en que la función de detección de bordes no funcionaba bien.

Siempre puede arrastrar las esquinas si la detección de bordes lo estropea.
No obtiene esa opción en el modo de obturador automático, pero no se preocupe, los escaneos pueden recortarse después del hecho, por lo que esto no debería ser un problema. Independientemente del modo elegido, Notes siempre aplica la corrección de perspectiva para desviar los escaneos.
Escaneo de preajustes
Los ajustes preestablecidos de filtro hacen que los diferentes tipos de escaneos sean legibles. Elija un filtro incorrecto y el escaneo puede parecer basura. Afortunadamente, puedes aplicar filtros a tus escaneos después del hecho.

Para obtener mejores resultados, use filtros integrados para que Notes sepa qué tipo de documento está escaneando.
Siempre que sea posible, elija un preajuste apropiado en la cámara para que Notes sepa de inmediato qué tipo de documento está a punto de escanear. Para usar ajustes preestablecidos, toque un icono en la parte superior de la cámara que se vea como tres círculos superpuestos.
Los siguientes ajustes preestablecidos están a su disposición:
- Color-Utilice este ajuste preestablecido para escanear artículos de revistas y otros documentos ricos en gráficos
- Escala de grises-Si desea convertir los colores en tonos de gris
- Blanco negro-Para la mayoría de los escaneos en papel, este valor predeterminado produce los mejores resultados
- Foto-Para digitalizar fotografías
Sus escaneos se guardan como archivos adjuntos de imágenes en la aplicación Notas. Puede anotarlos fácilmente, exportarlos como archivos PDF, compartirlos con amigos o familiares, enviarlos a otras aplicaciones usando la hoja Compartir multipropósito de iOS y más.
5) Grifo Salvar en la esquina inferior derecha para guardar los escaneos en Notas.
Después de presionar el botón del obturador en modo manual, Notes le preguntará si desea guardar el escaneo o descartarlo y comenzar de nuevo. Guardar un escaneo produce un solo archivo adjunto. El escaneo de varias hojas de papel las adjunta a la nota seleccionada como un paquete de escaneo de varias páginas.

Escanear varios documentos crea un archivo adjunto de varias páginas.
Por el contrario, el obturador automático sigue funcionando hasta que haya escaneado todos los documentos que necesita. Es útil que el botón Guardar le indique cuántos escaneos individuales ha realizado hasta ahora.

En modo manual, cada escaneo se puede descartar o volver a tomar.
Para abortar el escaneo, presione Cancelar en la esquina superior izquierda.
Como se mencionó, los documentos escaneados se guardan como archivos adjuntos nativos de Notes visibles en iPhone o iPad con iOS 11 o posterior y sus Mac con macOS High Sierra o posterior. Afortunadamente, puede exportar archivos adjuntos escaneados como archivos PDF, guardarlos como jpg en el carrete de la cámara y más.
Cómo editar tus escaneos
La aplicación Notas viene con un útil editor incorporado que contiene todas las herramientas que necesita para editar escaneos a su gusto. Puede agregar escaneos a un archivo adjunto existente, rotarlos, recortar los bordes, cambiar el filtro y más, no se requiere una aplicación de terceros.
1) Lanzar el Notas aplicación y seleccione una nota que contenga los documentos escaneados.
2) Toque el archivo adjunto incrustado en la nota o presiónelo firmemente con 3D Touch.
PROPINA: Ni siquiera tiene que salir de la cámara para editar el escaneo. Para la edición sobre la marcha, toque una miniatura en la esquina inferior izquierda para realizar algunos retoques rápidos antes de pasar a la siguiente hoja de papel..

Las herramientas de edición en la cámara le permiten retocar el escaneo sin salir del escáner.
3) Elija entre las herramientas de edición en la parte inferior de la pantalla, de izquierda a derecha:
- Agregar escaneo-Toque "+" para escanear un nuevo documento en el paquete existente
- Cosecha-Ajuste las esquinas del escaneo
- Filtros-Elija un filtro que coincida con el tipo de escaneo
- Girar-Gire el escaneo en sentido antihorario 90 grados
- Eliminar-Eliminar el escaneo seleccionado
Reordenando escaneos
Al igual que la aplicación Stock Photos, el visor incorporado de Notes alinea las miniaturas de sus escaneos en la parte inferior de la pantalla. Puede tocar una miniatura para seleccionar instantáneamente el escaneo o deslizar horizontalmente para recorrer rápidamente sus escaneos.

Use el depurador para alternar entre las páginas escaneadas como un profesional.
El depurador también facilita reordenar sus escaneos. Mantenga presionada una miniatura por un momento, luego arrástrela horizontalmente y suéltela para colocar la página en su lugar.
PROPINA: Mantenga presionada una miniatura en el depurador para ver las opciones rápidas: Copiar, Eliminar y Compartir.
Ajuste del tamaño de las vistas previas de escaneo
Para reducir el desorden, puede cambiar el tamaño de las vistas previas de escaneo a voluntad.
1) Toca una nota que contenga tus escaneos.
2) Toque y mantenga presionada una miniatura, luego elija un tamaño de vista previa en el menú emergente:
- Imagen grande-Haga que la miniatura del archivo adjunto sea de ancho completo
- Pequeña imagen-Reduzca la miniatura del archivo adjunto

Si una nota contiene múltiples escaneos, el uso de miniaturas más pequeñas reduce el desorden.
El tamaño de las vistas previas de archivos adjuntos se puede cambiar individualmente. Puede tener múltiples paquetes de escaneo en una nota, uno con el tamaño de vista previa grande para destacarse de los demás representados como miniaturas pequeñas. Además, puede hacer esto con cualquier tipo de archivo adjunto en Notes, no solo escaneos.
Agregar escaneos al paquete existente
Para escanear más documentos en un paquete existente, haga lo siguiente:
1) Toque una nota con un paquete de escaneo que desee agregar a.
2) Toca el extremo izquierdo "+"En la parte inferior para que aparezca el escáner de documentos al instante.

Puede escanear páginas adicionales en un escaneo existente.
4) Escanee el deseo de su corazón y, cuando termine, toque Salvar para agregar el nuevo escaneo al final del paquete.
Escaneos de recorte
Puede recortar cualquier documento escaneado después de que se haya guardado en Notas para corregir la perspectiva. Apple ha diseñado inteligentemente las Notas de tal manera que cada escaneo se guarda como la imagen completa con las áreas innecesarias enmascaradas, lo que permite el procesamiento posterior.
1) Toque una nota que contenga el escaneo que desea recortar.
2) Toque un escaneo en la nota.
3) Golpea el Cosecha icono en la parte inferior (segundo desde la izquierda).
4) El escaneo en línea se alejará, en perspectiva, a su lugar en la imagen original. Es un efecto maravilloso que debe verse en acción para ser plenamente apreciado. Ahora puede ajustar las esquinas con el dedo para recortar cualquier cosa no deseada que rodea los bordes.

5) Golpear Hecho para aplicar la nueva máscara al escaneo, toque Listo nuevamente para guardar los cambios.
Si comparte el escaneo como PDF en su aplicación favorita, las áreas enmascaradas se eliminarán del archivo exportado para optimizar el tamaño del archivo.
Cambio de filtros
Los filtros, o los ajustes preestablecidos de escaneo, informan a la aplicación Notas sobre el tipo de documento en papel que está escaneando, lo que puede marcar una gran diferencia en términos de calidad de imagen y legibilidad. ¿Ha elegido accidentalmente el filtro incorrecto durante el escaneo? No hay problema, puede aplicar el preajuste correcto en cualquier momento sin volver a escanear, así es como.
1) Toca una nota que contenga tus escaneos.
2) Seleccione un archivo adjunto escaneado que le gustaría arreglar.
3) Toque en el Filtros icono en el centro de la barra de herramientas en la parte inferior, luego elija un ajuste preestablecido:
- Color-Para artículos de revistas y otros documentos ricos en gráficos.
- Escala de grises-Para escanear documentos en hasta 256 tonos de gris
- Blanco negro-Para facturas, contratos, acuerdos y otros documentos impresos.
- Foto-Para digitalizar fotografías
4) Grifo Hecho para terminar de hacer cambios.

Al igual que los filtros de imagen disponibles en la aplicación Fotos, los ajustes preestablecidos en la aplicación Notas no son destructibles: sus escaneos siempre se almacenan de forma segura en su forma original dentro de Notas, independientemente de los filtros aplicados y las ediciones que realice.
Escaneos rotativos
Si ha escaneado accidentalmente algo en la orientación incorrecta, no se preocupe, Notes le permite rotar fácilmente sus escaneos. Así es cómo.
1) Toca una nota que contenga tus escaneos.
2) Seleccione un archivo adjunto escaneado que le gustaría arreglar.
3) Toque el segundo ícono más a la derecha para girar el escaneo 90 grados en sentido antihorario.

Los documentos escaneados en la orientación incorrecta se pueden rotar más tarde.
4) Toque el icono nuevamente para girar el escaneo otros 90 grados, y así sucesivamente.
Si toca el botón Rotar cuatro veces seguidas, el escaneo rotará 360 grados completos. magia?
Eliminar escaneos
Una nota puede contener docenas e incluso cientos de documentos adjuntos escaneados. Puede deshacerse de los que ya no necesita en cualquier momento o eliminar todo el paquete, así es como.
Eliminar páginas individuales:
1) En una nota, abra un paquete de escaneo que contenga la página que desea eliminar.
2) Use el depurador o deslícese hacia la página correcta.
3) Toque y mantenga presionada la vista previa hasta que aparezca el menú de burbujas, luego elija Eliminar.

Mantenga presionada la vista previa para que aparezca el menú de burbujas con opciones rápidas.
PROPINA: A diferencia de las notas, los archivos adjuntos escaneados no se guardan hasta 30 días en la carpeta Eliminados recientemente. Afortunadamente, puede recuperar rápidamente un escaneo eliminado agitando su dispositivo para que aparezca Deshacer Eliminar escaneo cuadro de diálogo, luego elija el Deshacer acción.

Esta característica requiere que el Agitar para deshacer la opción se habilitará en General → Accesibilidad.
Eliminar paquetes de escaneo:
1) Toca una nota que contenga tus escaneos.
2) Mantenga presionado un paquete de escaneo que desea eliminar hasta que aparezca el menú de burbujas, luego seleccione Eliminar.

Proceda con precaución porque no se le pedirá que confirme la acción..
PROPINA: Si su dispositivo tiene 3D Touch, presione ligeramente el paquete de escaneo dentro de la nota, luego deslice hacia arriba para revelar el menú oculto y elija el Eliminar opción.

Paquetes de escaneo recuperadores:
Una vez más, un paquete de escaneo eliminado se descarta de inmediato en lugar de mantenerse durante hasta 30 días en la carpeta Eliminado recientemente. Para recuperar el paquete de escaneo después de una eliminación accidental, agite el dispositivo para que aparezca Deshacer escritura cuadro de diálogo, luego elija el Deshacer acción.

Asegúrese de que el Agitar para deshacer la opción está habilitada en Configuración → General → Accesibilidad.

Recuperación de escaneos eliminados
Si bien eliminar archivos adjuntos los destruye permanentemente, siempre puede recuperar toda la nota que contiene los escaneos que desea recuperar. La aplicación de Notas incluye un especial Recientemente eliminado carpeta donde sus notas eliminadas están disponibles durante 30 días antes de ser destruidas desde la órbita.
Para recuperar un escaneo eliminado, haga lo siguiente:
1) Abre el Recientemente eliminado carpeta en notas
2) Toque la nota que contiene el escaneo que desea conservar.
3) Toque la nota, luego elija Recuperar desde el menú emergente.

Puede recuperar cualquier nota hasta 30 días después de que se eliminó.
Esto recuperará la nota, la moverá a su cuenta predeterminada y pondrá la nota en modo de edición.
Renombrar paquetes de escaneo
Sus escaneos se almacenan con el título predeterminado de "Documentos escaneados", pero puede elegir un título diferente para ayudar a distinguir entre varios paquetes, así es como.
1) Toque una nota que contenga sus documentos escaneados.
2) Toque un escaneo que desee cambiar de nombre
3) Toque el título predeterminado "Documentos escaneados" en la parte superior.
4) Ingrese un nuevo nombre para el escaneo, luego toque Salvar.
5) Grifo Hecho para terminar de hacer cambios.

Los escaneos pueden recibir nombres personalizados y más descriptivos.

El nuevo título del escaneo se reflejará instantáneamente en la parte superior.
Compartir páginas individuales de un paquete de escaneo
Puede compartir una sola página desde un paquete de escaneo y enviarla a otra aplicación:
1) Toque una nota que contenga sus documentos escaneados.
2) Toque un paquete de escaneo del que desea extraer páginas.
3) Desplácese a la página que desea compartir, pero no toque el menú Compartir. En su lugar, toque y mantenga presionada la página hasta que aparezca el menú de burbujas, luego elija la acción Compartir desde allí. Esto compartirá solo la página actual, no el paquete completo.
Protege tus escaneos de las miradas indiscretas
Para mantener seguros sus documentos escaneados, debe proteger su nota.
Simplemente deslice una nota en la lista de Notas para revelar las opciones, luego elija el Bloquear icono. Se le pedirá que use Touch ID o una contraseña personalizada para bloquear esta nota. A partir de ahora, al tocar una nota aparecerá un cuadro de diálogo Touch ID / contraseña antes de que se revele completamente.
Cómo anotar tus escaneos
Sus documentos escaneados son aptos para el marcado. Y con Apple Pencil y iPad Pro, solo toca un escaneo con el lápiz para ingresar al modo Marcado.
1) Toque una nota que contenga sus documentos escaneados.
2) Toque un escaneo que desea marcar.
3) Toque en el Compartir menú, luego elija el Margen acción desde el menú
4) Ahora puede usar las herramientas de Marcado en la parte inferior de la pantalla para firmar un documento, dibujar formas y líneas, agregar texto, dibujar formas arbitrarias con varios lápices y pinceles, cambiar el color y más.

Dibuje en escaneos, anote y más utilizando Marcado.
PROPINA: Si está marcando un escaneo de varias páginas, no puede deslizar para desplazarse por las páginas. Para ir a otra página, deseleccione el ícono de Marcado en la esquina superior derecha, deslice, luego toque el ícono nuevamente para volver a ingresar al modo de Marcado.

Elegir Marcado como PDF guarda sus anotaciones como gráficos vectoriales.
5) Para finalizar la anotación del escaneo, toque Hecho.
6) Ahora toca Hecho para guardar tus cambios.
Convertir escaneos a PDF
Puede convertir un escaneo de una o varias páginas en un documento PDF en cualquier momento para compartirlo fácilmente por correo electrónico o importarlo a muchas aplicaciones para su posterior edición.
1) Toque una nota que contenga sus documentos escaneados.
2) Toque un escaneo que desea marcar.
3) Toque en el Compartir menú, luego seleccione Crea PDF.
Verá una vista previa en PDF en Notas. Ahora puede anotar el PDF tocando el ícono de Marcado en la esquina superior derecha (sus anotaciones se guardarán como vectores), use el menú Compartir para enviar el archivo a impresoras compatibles con AirPrint, expórtelo, guarde el PDF en la aplicación Archivos , envíalo a otra aplicación y más.
4) Grifo Hecho para salir de la vista previa en PDF.
Se le preguntará si desea guardar o descartar el PDF:
- Guardar archivo en-Guarde el PDF en su unidad iCloud
- Eliminar PDF-Elimine el archivo PDF (su escaneo permanece intacto)
- Cancelar-Abortar la operación
Guardar el PDF en su unidad iCloud también revela la ubicación "En mi iPhone", lo que le permite colocar el PDF dentro de una carpeta específica de la aplicación en el dispositivo. Por ejemplo, puede guardar el PDF en la carpeta de documentos privados de Pixelmator para encontrarlo allí cada vez que elija el comando Abrir en Pixelmator.

Guardar archivos PDF en la aplicación Archivos facilita encontrar todas sus cosas en un solo lugar.
Cómo compartir tus escaneos
Una vez que haya escaneado sus documentos de árbol muerto y los haya editado a su gusto utilizando el editor incorporado, puede exportarlos utilizando una gran cantidad de opciones disponibles en el menú Compartir multipropósito de iOS. Por ejemplo, puede exportar un escaneo a la aplicación Archivos o enviarlo a Pixelmator para su posterior edición.
1) Lanzar el Notas aplicación y seleccione una nota que contenga sus documentos escaneados.
2) Toque un archivo adjunto incrustado en la nota.
3) Toque en el Compartir menú y haz tu selección.

Sus escaneos se pueden compartir, exportar para su posterior edición o almacenamiento y más.
Puede elegir entre estas opciones predeterminadas:
- Entrega por paracaídas-Envíe el escaneo de forma inalámbrica a un dispositivo AirDrop cercano
- Mensaje-Crea un nuevo iMessage a partir del escaneo
- Correo-Crea un mensaje en Mail desde el escaneo
- Copiar a iBooks-Envíe el escaneo como PDF a la aplicación iBooks
- Copiar-Cree una copia del escaneo en la aplicación Notas
- Impresión-Envíe el escaneo de forma inalámbrica a una impresora compatible con AirPrint
- Guardar en archivos-Guarde el escaneo en la aplicación Archivos
- Marcado / Marcado como PDF-Anotar el escaneo como PDF
Otras opciones estarán disponibles allí, dependiendo de qué aplicaciones en su dispositivo vengan con una extensión de hoja Compartir. Por ejemplo, si las aplicaciones Google Drive y Dropbox están instaladas en su iPhone o iPad, esas opciones se proporcionarán en la hoja Compartir.

Acceda a las opciones Compartir, Copiar y Eliminar más rápido con 3D Touch.
PROPINA: Si posee un dispositivo 3D Touch, presione el archivo adjunto, deslice hacia arriba para mostrar las opciones ocultas y seleccione el Compartir opción del menú emergente en la parte inferior.
Para compartir una sola página de un escaneo de varias páginas, toque un paquete y desplácese a la página que desea compartir, pero no use el menú Compartir. En su lugar, toque y mantenga presionado en cualquier lugar de la página y elija el Compartir acción desde el menú emergente. Esto le permite compartir solo esa página en particular.
Incluso puede compartir sus escaneos usando AirDrop con su Mac para ver en Vista previa o importar en aplicaciones de edición de imágenes como Adobe Photoshop.
NOTA: Compartir un escaneo de varias páginas lo convierte automáticamente en un PDF de varias páginas. Compartir un solo escaneo crea un archivo jpg. Tenga en cuenta que los archivos PDF no son editables porque Notes escanea cosas como imágenes de mapa de bits.
Si desea escanear documentos y luego editar el texto en una aplicación de procesamiento de texto, considere usar un escáner de documentos más completo con una función de OCR, como el excelente Scanner Pro de Readdle.
Envolviendo todo
Y eso es todo amigos.
Gracias a iOS 11, ya no es necesario ejecutar el escáner de oficina. A pesar de que esta característica podría mejorarse aún más con las capacidades de OCR, es bastante potente tal como está y estamos bastante seguros de que cualquier característica faltante se agregará más adelante en la línea a través de actualizaciones de software de iOS.
Si bien es posible que el escáner de documentos de Notes no esté a la par con aplicaciones dedicadas como Evernote, Scanbot o Scanner Pro, funcionará. Para la gran mayoría de los usuarios, es algo que siempre deberían necesitar para escanear rápidamente cualquier cosa sobre la marcha, de inmediato.
¿Qué le parece el escáner de documentos de Notes hasta ahora? ¿Lo usarás y para qué? Comparta sus pensamientos y observaciones con otros lectores de iDownloadBlog en los comentarios a continuación.
¿Necesitas ayuda? Pregunte a iDB!
Si le gusta este tutorial, páselo a su equipo de soporte y deje un comentario a continuación..
¿Quedó atascado? ¿No está seguro de cómo hacer ciertas cosas en su dispositivo Apple? Háganos saber a través de [email protected] y un tutorial futuro podría proporcionar una solución.
Envíe sus sugerencias prácticas a través de [email protected].