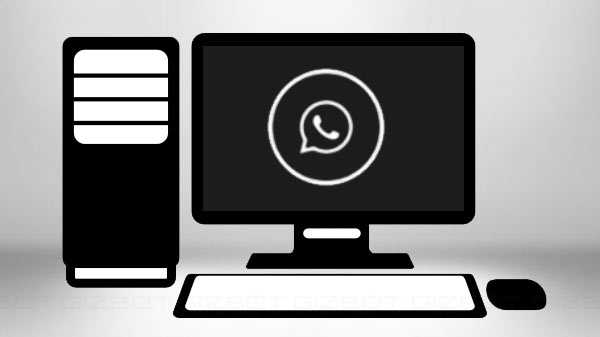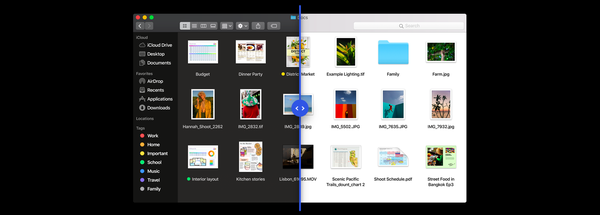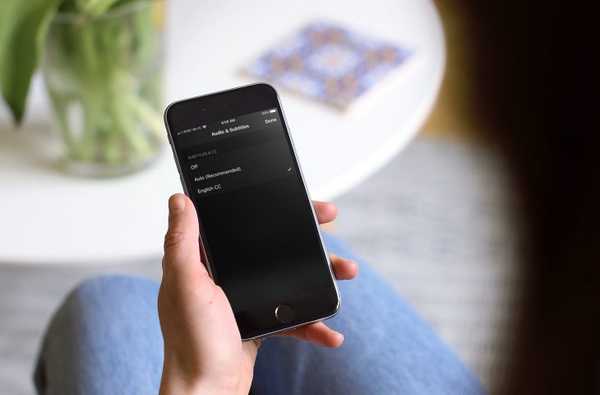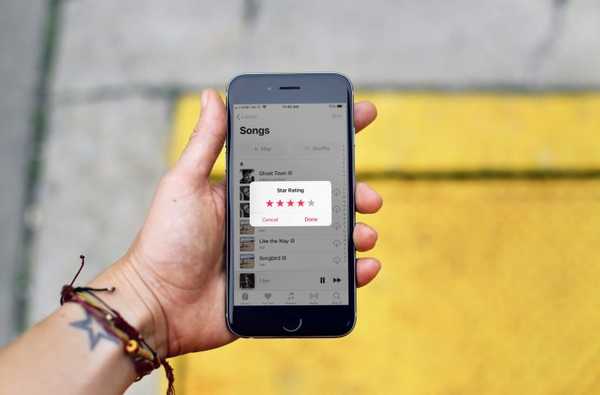Hace unos años, Apple comenzó a ocultar la opción Guardar como del menú Archivo en todas las aplicaciones de Mac, un movimiento probablemente destinado a simplificar las cosas para los usuarios ocasionales. Si eso funciona muy bien para la mayoría de las personas, los usuarios avanzados como usted y yo prefieren la flexibilidad y la granularidad del comando Guardar como.
En esta publicación, le mostraré tres formas de usar Guardar como en Mac. Analizaremos dos métodos abreviados de teclado diferentes y también configuraremos una solución permanente para recuperar la opción Guardar como en el menú Archivo de todas las aplicaciones que se ejecutan en su Mac.
La solución rápida temporal
Si no desea utilizar la opción Guardar como regularmente, probablemente sea mejor con la solución rápida y temporal que implica una sola tecla y un par de clics.
Mientras esté en cualquier aplicación en su Mac, haga clic en Archivo en la barra de menú, luego sostenga Tecla de opción en tu teclado.

Verá que la opción Duplicar cambia a Guardar como. En este punto, simplemente haga clic en Guardar como con el mouse, luego seleccione el formato de archivo y guarde la ubicación.
El atajo de teclado más rápido
Como puede ver en la captura de pantalla a la derecha arriba, al presionar la tecla Opción para revelar el comando Guardar como también se ha revelado el atajo de teclado directo para Guardar como en Mac, no se requiere mouse.
En cualquier documento, simplemente use la combinación de Opción + Mayús + Comando + teclas S para invocar directamente el comando Guardar como. Al hacerlo, se abrirá una ventana que le permitirá elegir un formato de archivo (si corresponde), así como la ubicación para guardar el archivo.
Los usuarios más avanzados probablemente preferirán esta solución sobre la anterior porque es más directa, aunque la combinación de teclas es un poco más difícil de memorizar..
La solución permanente
La solución final para recuperar Save As en Mac es crear un atajo de teclado personalizado. Al hacerlo, se colocará permanentemente la opción Guardar como en el menú Archivo, por lo que siempre estará disponible para usted sin tener que recordar ninguna combinación de teclas.
Ya hemos escrito un tutorial detallado sobre cómo crear métodos abreviados de teclado personalizados para aplicaciones Mac, por lo que no volveremos a analizarlo todo en detalle y lo invito a que consulte este tutorial para ver las instrucciones paso a paso..

Siga estas instrucciones si desea colocar permanentemente la opción Guardar como en el menú Archivo:
1) Vaya a > Preferencias del sistema ...> Teclado.
2) Haga clic en el Atajos lengüeta.
3) Seleccione Atajos de aplicaciones en la barra lateral.
4) Haga clic en el + firmar.
5) Asegurarse Todas las aplicaciones está seleccionado en el menú desplegable.
6) Escriba exactamente "Guardar como… "En el título del menú. Asegúrate de escribir también los puntos suspensivos. Esto es muy importante.
7) En la sección de atajos de teclado, presione Mayús + Opción + Comando + S juntos, o cualquier combinación de teclas que considere más fácil de recordar. Sin embargo, tenga cuidado, porque el método abreviado de teclado que elija puede chocar con otros comandos de aplicaciones específicas. Por ejemplo, si tuviera que elegir Mayús + Comando + S, este acceso directo ya se atribuye al comando Duplicar en Pixelmator. Su kilometraje puede variar, y si todo lo que desea es tener la opción Guardar como en el menú Archivo, le sugiero que se mantenga en la combinación predeterminada Mayús + Opción + Comando + S.
8) Hacer clic Añadir para guardar su nuevo acceso directo.
A partir de ahora, la opción Guardar como estará disponible de forma predeterminada en el menú Archivo de todas las aplicaciones en su Mac.
Como puede ver, hay una solución para casi todos, desde el usuario casual hasta el usuario más avanzado..