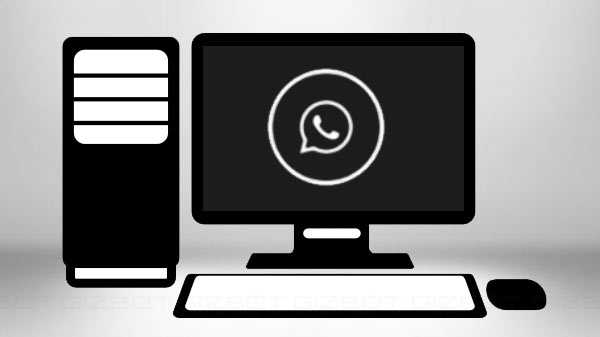Incluso si eres el único usuario en tu Mac, no hay nada de malo en agregar una capa adicional de seguridad. Es posible que tenga archivos dentro de carpetas que contienen información confidencial. O tal vez comparta su Mac con otras personas en su hogar y tenga elementos privados que no desea que nadie encuentre accidentalmente.
Con esto en mente, puede encriptar y proteger con contraseña carpetas como esta en su Mac y así es como.
Proteger con contraseña una carpeta en Mac
Para cifrar y proteger con contraseña sus carpetas en Mac, deberá abrir la Utilidad de Discos y crear una imagen de disco de la carpeta. Puede hacerlo utilizando Spotlight Search o abriendo Aplicaciones > Utilidades > Utilidad de disco. Luego, sigue estos pasos.
1) Una vez que abra la Utilidad de Discos, seleccione Archivo > Nueva imagen > Imagen de la carpeta desde tu barra de menú.
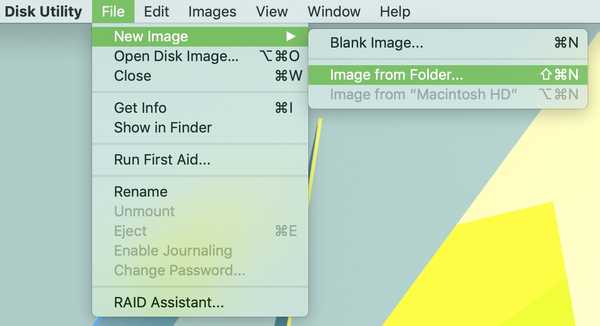
2) Busque, seleccione la carpeta que desea proteger y haga clic en Escoger.
3) En la siguiente ventana, elige la ubicación para la nueva imagen de carpeta y, opcionalmente, darle un nombre diferente o agregar una etiqueta.
4) Luego, seleccione su Cifrado De las dos opciones. El cifrado AES de 128 bits es un poco más rápido para el proceso de cifrado / descifrado, pero 256 bits es más seguro.
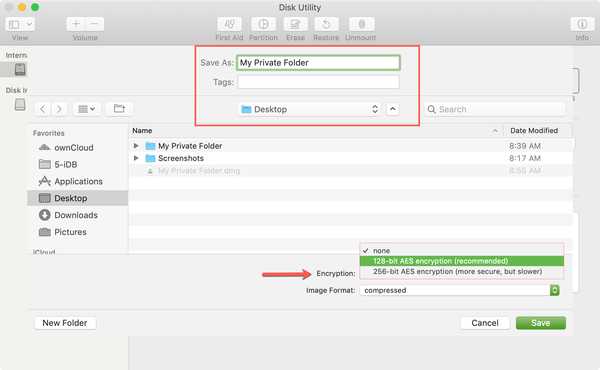
5) Luego se le pedirá que cree y verifique la contraseña que desea establecer para la imagen de la carpeta. Asegúrese de que esta sea una contraseña que recordará o anote en alguna parte. Si lo olvida, no podrá acceder a la imagen de la carpeta.
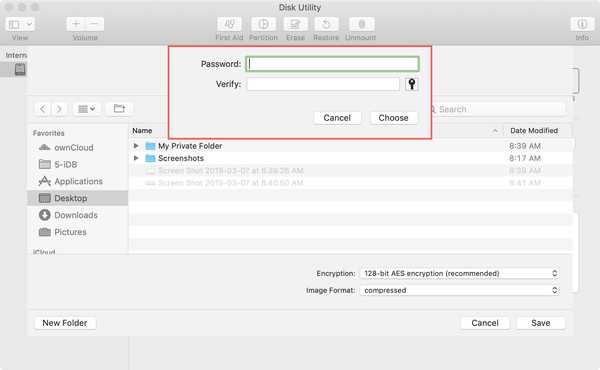
6) A continuación, seleccione el Formato de imagen. Si solo desea ver la carpeta, puede elegir Solo lectura. Pero si desea realizar cambios en la carpeta, como agregarle más elementos, elija Leer / Escribir.
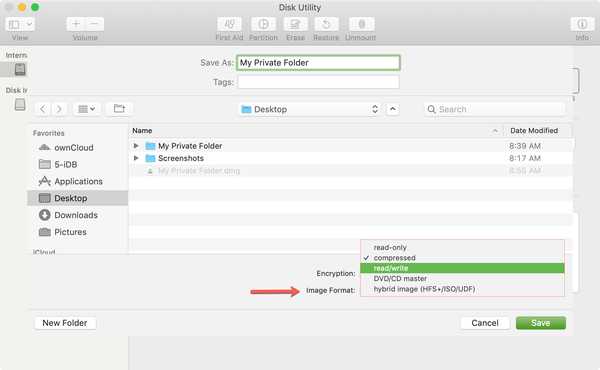
7) Hacer clic Salvar. Verá el progreso de la operación en la ventana Utilidad de Discos. Según la cantidad de elementos que tenga en la carpeta, puede llevar algunos minutos. Hacer clic Hecho cuando termina.
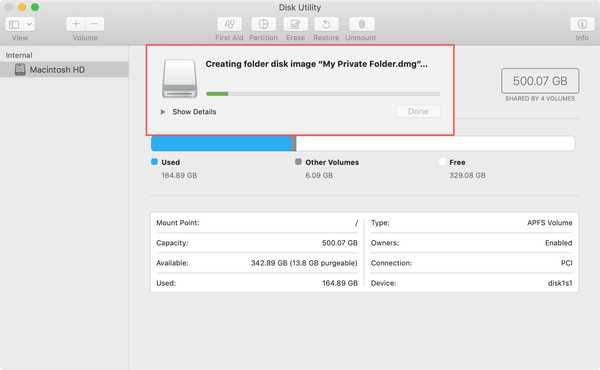
8) Navegue a la ubicación donde guardó la imagen de la carpeta y haga doble clic en ella. Tendrá el formato de archivo DMG.
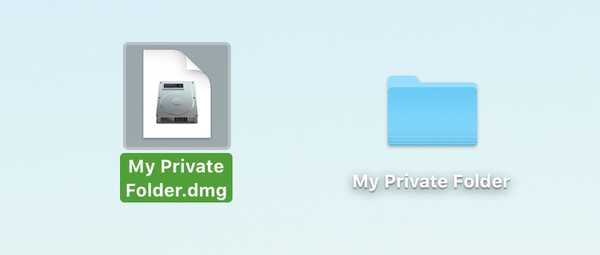
9) Ingrese la contraseña que creó para la imagen de la carpeta cuando se le solicite y haga clic Okay. Opcionalmente, puede marcar la casilla para recordar su contraseña en su llavero. Sin embargo, al marcar esta casilla se frustra el propósito de requerir una contraseña para abrirla..

10) Ahora verá la imagen de disco montada de su carpeta. Haga doble clic para abrirlo y desde allí puede agregar, acceder o eliminar elementos, como de costumbre..

Cuando termine de usar la carpeta, querrá protegerla con contraseña nuevamente desmontar eso. Haga clic derecho sobre él y seleccione Expulsar "nombre de carpeta".
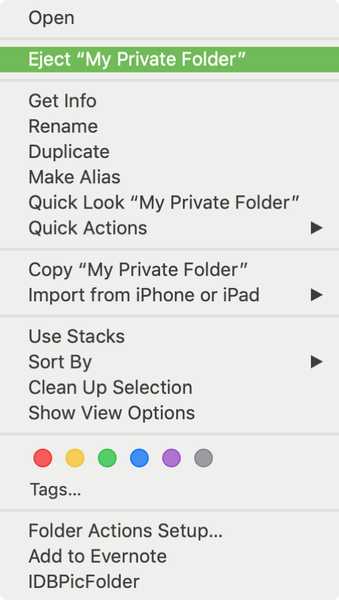
La próxima vez que desee acceder a la carpeta, simplemente haga doble clic en ese archivo DMG, ingrese su contraseña y listo.
Notas sobre la contraseña que protege una carpeta en Mac
Notarás que tu carpeta original está intacta. El proceso que sigue con los pasos anteriores crea una imagen de disco de su carpeta. Entonces, nada le sucede a tu original. Puede moverlo o eliminarlo si lo desea y simplemente usar el archivo DMG protegido con contraseña para avanzar.
Como se señaló anteriormente, solo asegúrese de recordar esa contraseña o guardarla en algún lugar!
Además, si no desmontar expulse la imagen del disco como se describe anteriormente, y simplemente ciérrela, no se le pedirá la contraseña si la vuelve a abrir. Desmontar la imagen del disco es lo que la mantiene segura y requiere la contraseña cada vez que usa el archivo DMG.
Envolviendolo
¿Ha habido un momento en que quisiste proteger con contraseña una carpeta en tu Mac y no estabas seguro de cómo hacerlo? Esperemos que este tutorial te ayude a mantener tus artículos privados lejos de miradas indiscretas.
Fuente: Xalirate