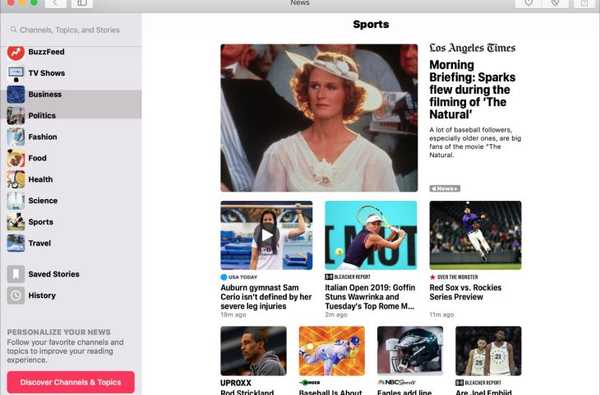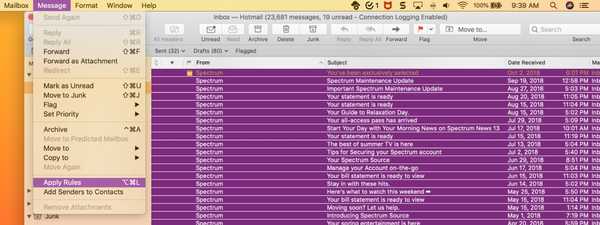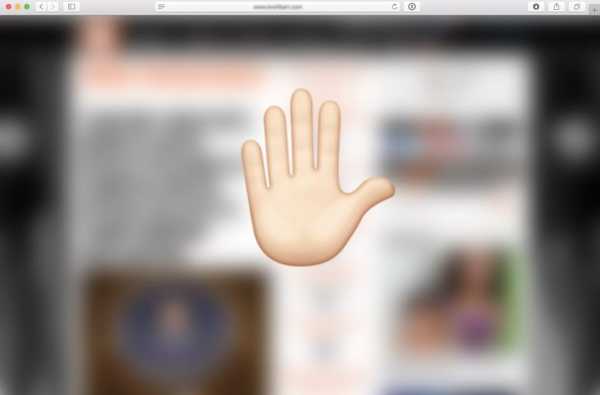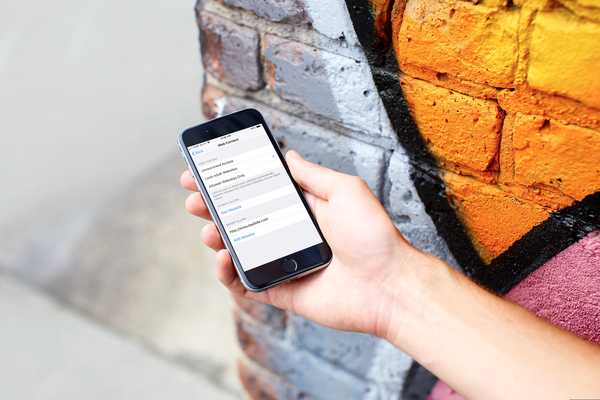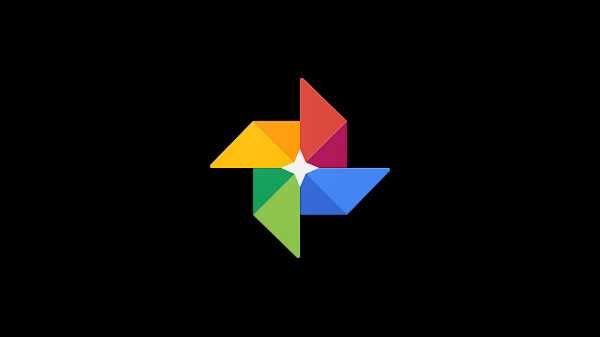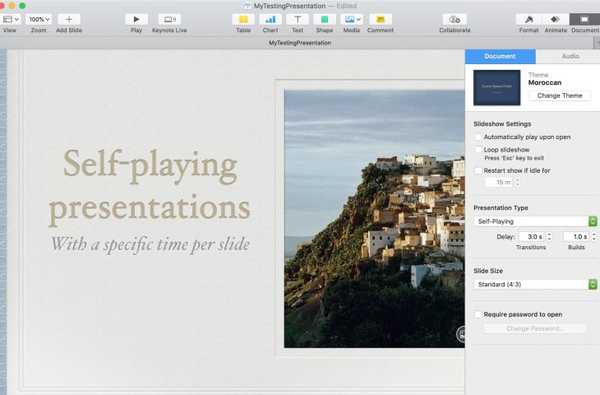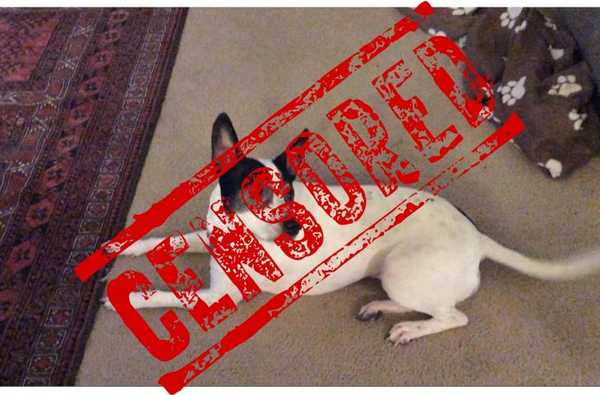

Si usa iMovie para editar videos o crear películas, es probable que también tenga algo de audio para trabajar. Y si tienes un clip de audio que necesita censura, ¿qué haces? Aprender a decir palabras en iMovie puede ayudar.
Es posible que tengas un video con alguien maldiciendo en el fondo o quieras crear una comedia que suene como tú. Si bien no hay una función de "bleep" en iMovie per se, aún puede hacer que suceda.
Para ayudarlo a seguir creando la magia de su película, aquí le mostramos cómo pronunciar palabras en iMovie en su Mac.
El proceso de bleeping
Para crear ese sonido de pitido, boing o bocina en lugar de una palabra o frase en su audio, hay un poco de proceso involucrado. Pero no te preocupes, te guiaremos a través de cada paso..
- Separar el audio del video
- Dividir el clip de audio
- Opcionalmente silencia el clip
- Agrega el efecto de sonido
Separar el audio del video
Abierto iMovie y tu proyecto para editar en tu Mac. Luego, comience el proceso separando el audio de su video.
1) Seleccione el video clip en tu película Timeline.
2) Ya sea botón derecho del ratón y elige Separar audio desde el menú contextual o haga clic en Modificar > Separar audio desde la barra de menú.
Luego verá que el clip de audio verde se separa del video y cae directamente debajo de él. Ahora es su propio clip que puedes ajustar por separado del video.

Dividir el clip de audio
El siguiente paso en el proceso es un poco complicado. Deberá dividir el clip de audio alrededor del lugar donde desea agregar el sonido. Básicamente, tendrá que aislar esa parte del audio que desea censurar en su propio clip.
1) Seleccione el clip de audio en tu película Timeline.
2) Arrastre para mover el Playhead al lugar donde desea comenzar la división. Esto sería antes de la parte que vas a aislar.
3) Ya sea botón derecho del ratón y elige Clip dividido desde el menú contextual o haga clic en Modificar > Clip dividido desde la barra de menú.

4) Ahora, arrastre para mover el Playhead al lugar donde desea finalizar la división. Esto sería después la parte que vas a aislar.
5) Escoger Clip dividido de nuevo, como en el paso 3.
Ahora debe tener la parte de su clip de audio donde desea que suene como su propio clip. Puede verificarlo fácilmente seleccionando ese pequeño clip en su línea de tiempo y haciendo clic en Reproducir para poder escucharlo..

Si desea rehacer esta parte, puede usar el Editar > Deshacer característica de la barra de menú para deshacer cada paso en el proceso Split Clip y comenzar de nuevo o desde un lugar en particular.
Opcionalmente silencia el clip
Antes de continuar reemplazando el clip aislado con un efecto de sonido, es posible que desee experimentar y ver si simplemente silenciar el audio es suficiente. Si bien en la mayoría de los casos no es porque pierdas el contexto de lo que estás escuchando, podría ser una opción que prefieras.
1) Seleccione el clip de audio aislado en tu película Timeline.
2) Haga clic en el Volumen botón encima del visor.
3) Habilitar el Silenciar el audio botón.

Ahora reproduzca su audio y vea cómo suena con esa parte silenciada. Si te gusta, entonces estás listo para ir! Pero si prefiere usar un efecto de sonido, continúe con los pasos a continuación..
Agrega el efecto de sonido
1) Seleccione el clip de audio aislado en su línea de tiempo de la película y golpee su Eliminar llave. Esto dejará un espacio en blanco entre el resto del audio que mantuvo separado y es donde insertará el efecto de sonido.
2) Asegúrate que Mediateca está abierto en el navegador en la parte superior de la ventana de iMovie.
3) Hacer clic Audio y a la izquierda elegir Efectos de sonido.
4) Directamente debajo del Audio botón, verás un caja desplegable donde puedes elegir un efecto de sonido. Antes de elegir uno, puede hacer clic para reproducirlo y obtener una vista previa.

5) Cuando encuentres uno que quieras usar, hacer clic y arrastrar en el espacio en blanco en la línea de tiempo donde eliminó esa pieza aislada. Si los clips de audio a su alrededor cambian, no se preocupe, simplemente puede arrastrarlos de nuevo a su lugar.

Golpea el Jugar botón en el visor para escuchar su nuevo audio. Y de nuevo, puedes usar el Editar > Deshacer acciones para retroceder si no te gusta lo que has creado.
Envolviendolo
No todos los videos que grabamos son perfectos, por lo que si necesita hacer algunos ajustes, iMovie es una excelente opción. Tiene muchas características para mejorar su obra maestra, como el efecto Ken Burns y formas de corregir sus clips, como rotarlos o voltearlos. Y, por supuesto, esta forma de eliminar esas palabras desagradables de su audio es otra mejora genial.
Ahora que sabes cómo pronunciar palabras en iMovie, ¿vas a intentarlo? Si es así, asegúrese de volver a aparecer y háganos saber cómo funciona para usted!