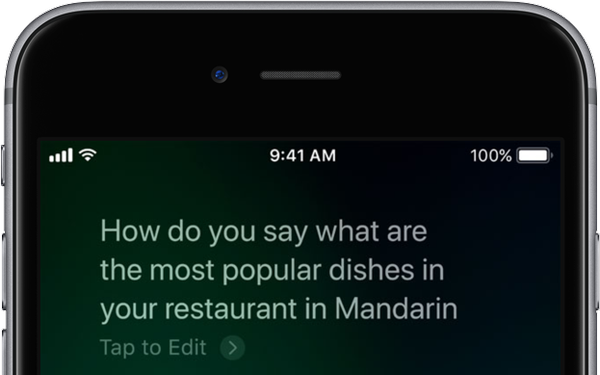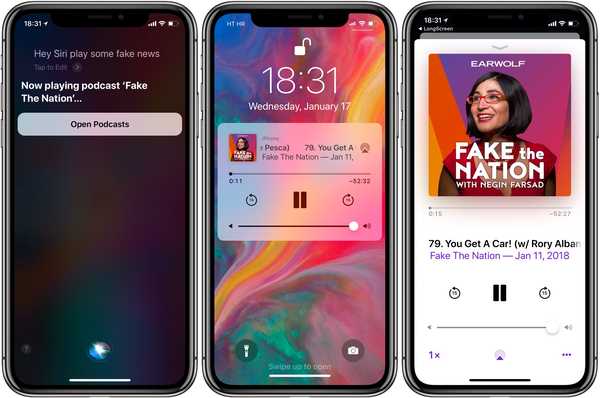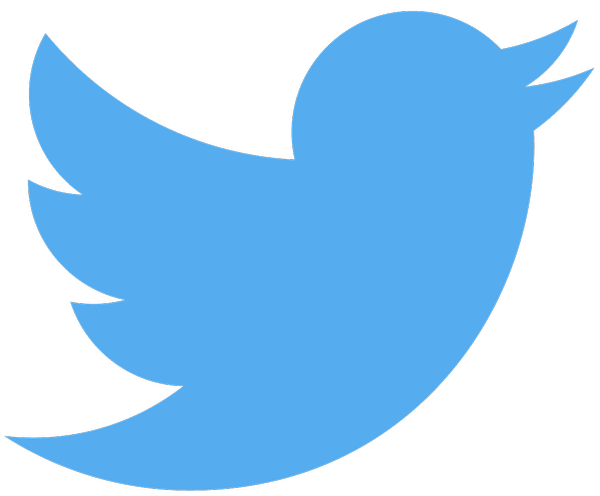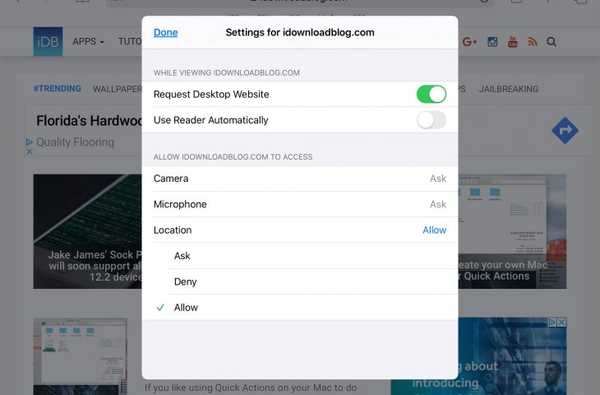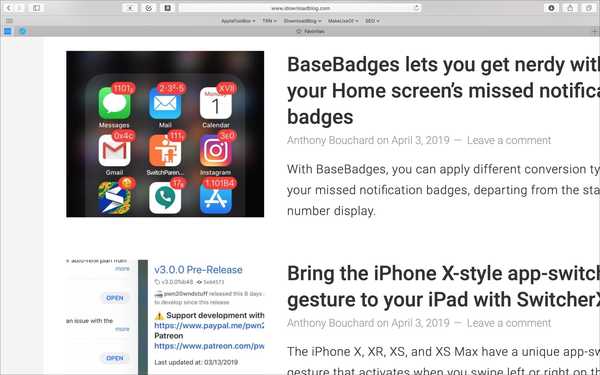Cuando Apple presentó la función Screen Time con iOS 12, fue una buena adición para muchos. Desde monitorear el tiempo de pantalla de su propio dispositivo hasta el de su hijo, la función tiene muchas opciones útiles y útiles.
Con el lanzamiento de macOS Catalina, Apple decidió llevar esa característica de Screen Time a Mac. Y es tan valioso en la pantalla de su computadora como su dispositivo móvil. Este tutorial lo guía a través del uso de Screen Time en Mac.
Use Screen Time en su Mac
Asegúrese de haber actualizado su computadora a macOS Catalina o posterior. Luego, habilite, configure y vea los informes de Tiempo de pantalla.
- Habilitar el tiempo de pantalla en Mac
- Configurar tiempo de pantalla
- Ver informes de tiempo de pantalla
Habilitar el tiempo de pantalla en Mac
Abre tu Preferencias del Sistema con el botón en el Dock o haciendo clic Icono de manzana > Sistema Preferencias desde la barra de menú. Luego seleccione Tiempo de pantalla.
Cuando abra Screen Time por primera vez, recibirá un bonito resumen de las funciones que puede disfrutar. Esto incluye informes semanales, tiempo de inactividad y límites de aplicaciones, restricciones de contenido y privacidad, y un código de acceso de tiempo de pantalla opcional.

Hacer clic Seguir y luego haga clic en Encender botón para habilitarlo.
Configurar tiempo de pantalla
Una vez que active Screen Time, puede moverse por cada una de las secciones o solo aquellas que le interesen, dependiendo de si lo está configurando para usted o un miembro de su familia.
Si desea ver un informe combinado con el tiempo de pantalla para sus otros dispositivos, marque la primera casilla de verificación para Comparte entre dispositivos. Para volver a esta pantalla y esta opción en cualquier momento, simplemente haga clic en Opciones en la ventana de configuración de Tiempo de pantalla. Para configurar el tiempo de pantalla, seleccione el usuario en la parte superior izquierda.

Falta del tiempo
Dirígete a la Falta del tiempo selección para programar el tiempo fuera de su pantalla. Si desea utilizar esta función, haga clic en el Botón de encendido en la cima. Luego escoge de Cada día por un cierto período de tiempo o Personalizado configurar un marco de tiempo diferente para cada día de la semana.

Recuerde que si habilita el tiempo de inactividad, solo las aplicaciones que elija junto con las llamadas telefónicas estarán disponibles para su uso. Puede configurarlos en el Siempre permitido sección discutiremos más tarde.
Límites de la aplicación
La siguiente característica en la configuración de Tiempo de pantalla es para Límites de la aplicación. Esto le permite establecer límites de tiempo para categorías de aplicaciones o aplicaciones específicas dentro de una categoría. Esto es útil si te encuentras pasando demasiado tiempo en las redes sociales, por ejemplo, o solo en un momento como Facebook.
Haga clic en el botón de signo más para ver las categorías. Puede marcar las casillas de verificación junto a las categorías para incluir todas las aplicaciones dentro de ellas o expandir una categoría y seleccionar ciertas aplicaciones.

Luego seleccione el límite de tiempo para esas categorías y aplicaciones que desea usar. Puede configurar un límite de tiempo que se aplique a Cada día o usar un Personalizado límite de tiempo que puede cambiar cada día. Esto es flexible para que pueda dedicar más tiempo los fines de semana, por ejemplo. Cuando termines, haz clic Hecho.

Siempre permitido
los Siempre permitido La sección, que mencionamos anteriormente para el tiempo de inactividad, le permite elegir aquellas aplicaciones que siempre puede usar. Esto significa que si configura los límites de Apple o el tiempo de inactividad, las aplicaciones que elija esta sección no se aplicará a esas limitaciones.

Contenido y privacidad
La sección final que querrá ver para Screen Time es el Contenido y privacidad zona. Esto le permite restringir el contenido, las compras, las descargas y la configuración de privacidad si es necesario. Si desea configurar esto, haga clic en el Encender botón. Luego, haga sus selecciones en Contenido, Historias, Aplicaciones, y Otro.

Aviso sobre el Contenido pestaña que si elige una opción en Contenido web aparte del acceso sin restricciones, puede Personalizar las opciones. Esto le permite limitar o solo permitir el acceso a sitios web específicos, lo cual es ideal si está configurando esto para un niño.

Ver informes de tiempo de pantalla
Una vez que tenga todas las opciones habilitadas en el tiempo de pantalla que desea usar, es probable que desee ver los informes. Puede ver cada uno de los siguientes elementos por período de tiempo, aplicación, categoría, sitio web o dispositivo.
Uso de la aplicación: Vea el uso de la aplicación y para obtener detalles de la aplicación, mueva el cursor sobre la aplicación y haga clic en el botón Reloj de arena o Información.
Notificaciones: Vea cuántas veces recibe notificaciones y desde dónde.
Pastillas: Vea cuántas veces activa su dispositivo y la primera aplicación que usa cuando lo hace.

Envolviendolo
La función Screen Time en Mac simplemente tiene sentido. Y es muy útil para monitorear la actividad del dispositivo de su hijo, limitarse cuando lo necesite y controlar contenido inapropiado.
¿Vas a comenzar a usar Screen Time en tu Mac? Si es así, solo asegúrese de haber actualizado a macOS Catalina o posterior.