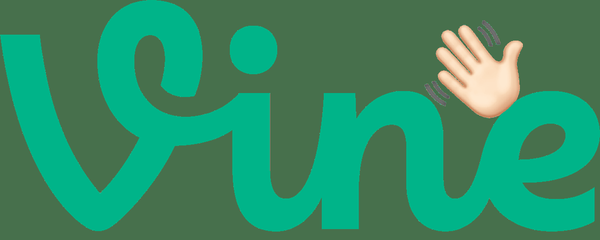Cuando use una computadora portátil o de escritorio, comprenderá la información del sistema operativo y los componentes dentro de su computadora para ayudarlo de varias maneras. Por ejemplo, cuando agrega más RAM, debe comprender qué RAM admitirá su placa base.

Del mismo modo, cuando esté instalando el software, debe verificar si el sistema operativo es de 32 bits o 64 bits. Cuando tenga el conocimiento adecuado sobre los componentes dentro de su computadora, también puede resolver los problemas de solución de problemas. Por lo tanto, es muy importante conocer la especificación completa de su PC con Windows 10. No necesita software de terceros para verificar su especificación completa de Windows.
En PC con Windows 10, puede ver la especificación del dispositivo que incluye Número de modelo, Unidad, Memoria, Procesador, Gráficos, Firmware, sistema básico de entrada / salida, y muchos más. Estos son algunos de los mejores métodos que lo ayudarán a encontrar las especificaciones tanto del hardware como del software de su dispositivo..
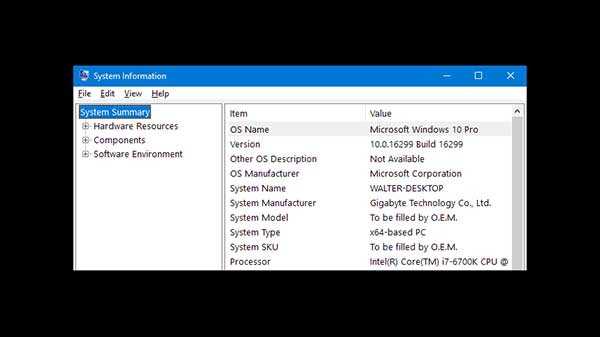
1) Verificación de RAM, procesador, versión de Windows e ID de dispositivo:
Cuando desee verificar las especificaciones básicas como RAM, Procesador, Versión de su dispositivo, deberá seguir unos simples pasos:
Paso 1: En primer lugar, presione el botón Inicio y haga clic en la opción 'Configuración'.
Paso 2: En esta pantalla de configuración de página, debe seleccionar en 'Sistema'.
Paso 3: En la opción Sistema, haga clic en el botón 'Acerca de'.
Etapa 4: En la opción Acerca de, haga clic en 'Especificación de Windows' y 'Especificación de dispositivo'. En la especificación de Windows, conocerá la versión actual de su sistema operativo Windows. La especificación del dispositivo muestra el nombre del dispositivo, RAM, procesador, etc..

2) Comprobación de la tarjeta gráfica (GPU):
Para verificar la GPU de su computadora, debe seguir algunos pasos sencillos a continuación:
Paso 1: En primer lugar, haga clic derecho en el icono 'Mi PC'.
Paso 2: Seleccione en 'Propiedades'.
Paso 3: Debajo de la página del sistema, seleccione en el 'Administrador de dispositivos'.
Etapa 4: Aquí, debe buscar 'Adaptadores de pantalla'. La GPU de su computadora está en la lista.

3) Comprobación de la placa base:
Para verificar la placa base, no necesita abrir el chasis de la computadora. Solo tiene que seguir pasos simples para saber qué placa base usa en su computadora con Windows 10.
Paso 1: En primer lugar, vaya a la barra de búsqueda de Windows y escriba 'Información del sistema'.
Paso 2: Una vez que la información del sistema esté abierta, desplácese hacia abajo y verifique 'Fabricante de la placa base' o 'Fabricante de la placa base'.
Paso 3: El modelo de la placa base muestra el número de modelo y el fabricante de la placa base muestra el nombre de la compañía de la placa base.
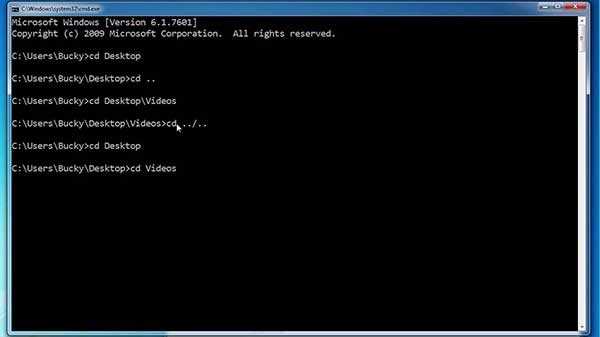
4) Utilizando el símbolo del sistema, verifique la información del sistema
Este método lo ayudará a verificar la información del sistema utilizando el símbolo del sistema de Windows. Estos son los pasos para verificar la información del sistema en Windows 10.
Paso 1: En primer lugar, haga clic derecho en el botón Inicio y seleccione 'Símbolo del sistema (Administrador)'
Paso 2: En el símbolo del sistema, escriba 'systeminfo' y haga clic en Entrar.
Paso 3: Aquí podrá ver la información del sistema. Para saber más sobre la información del sistema, escriba 'systeminfo /'
Estos son los cuatro métodos principales para verificar la especificación completa en su Windows 10.