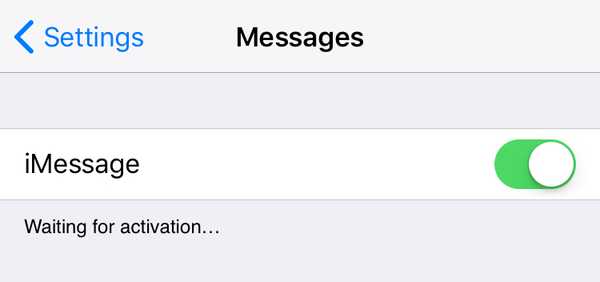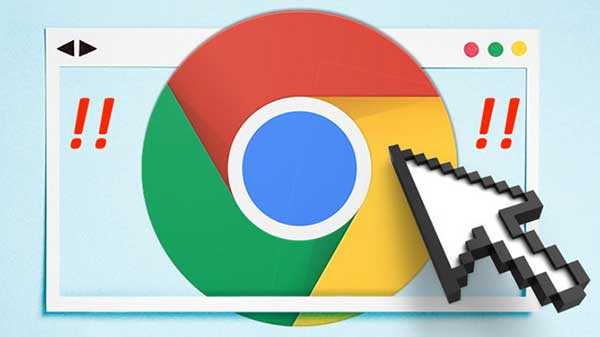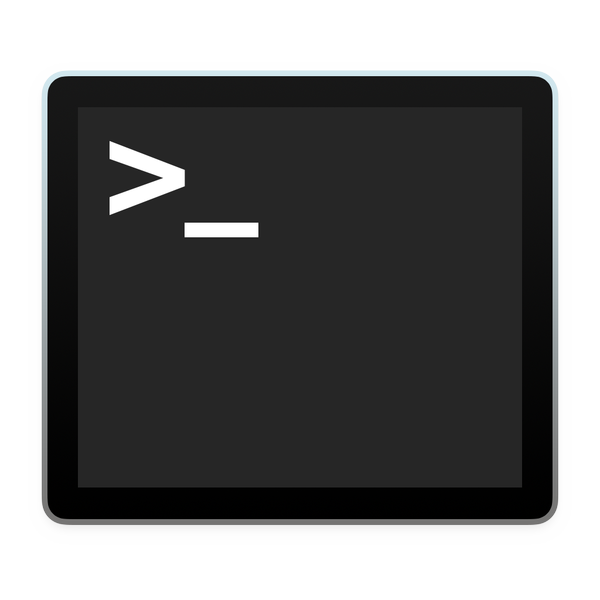

Una de las características de seguridad en macOS es un mensaje que aparece al abrir un programa por primera vez: Esta es una aplicación descargada de Internet. ¿Estás seguro de que quieres abrirlo??
Si bien esto puede ser útil para el Joe promedio, evitando que abra programas que puede haber descargado accidentalmente (como malware), los usuarios avanzados pueden desear dar la vuelta al aviso. Si ya practica una buena limpieza en lo que descarga y abre, este diálogo puede ser una pérdida de tiempo. Hay varias formas de tratarlo, y esta guía lo guiará a través de sus ventajas y desventajas..
Opción 1: haga clic derecho para abrir
Este es, con mucho, el método más fácil y seguro para manejar las indicaciones de Gatekeeper. Aunque todavía lleva algo de tiempo y no evita tener que lidiar con las indicaciones por completo, le permite abrir aplicaciones instantáneamente mientras mantiene la seguridad habilitada.
Para abrir un archivo bloqueado por Gatekeeper sin consultar las Preferencias del sistema o deshabilitarlo, simplemente haga clic con el botón derecho en el archivo en cuestión (o Ctrl-clic si eso es lo tuyo), y en el menú que aparece, selecciona Abierto. Ahora aparecerá un mensaje solicitando confirmación. Golpear Abierto una vez más y tu aplicación se abrirá.

En el futuro, la aplicación se abrirá sin confirmación, ya que ha sido aprobada. Solo necesita hacer esto en el primer lanzamiento. Este método funciona tanto para “x es una aplicación descargada de Internet. ¿Está seguro de que desea abrirlo? "Y" x no se puede abrir porque no se descargó de la App Store ", y deja Gatekeeper habilitado en todo momento.
Opción 2: permiso a través de las preferencias del sistema
Este método es funcionalmente idéntico a la Opción 1 y, como tarda un poco más, probablemente sea menos deseable. Aún así, es bueno saber que está ahí. Primero, haga doble clic en la aplicación. Una vez que aparezca el mensaje que dice que no se puede abrir, cancélelo e inicie Preferencias del Sistema. Navega hasta el Seguridad y Privacidad sección, y debajo del General pestaña verá su programa bloqueado. Simplemente haga clic Abierto de todos modos para lanzarlo Como antes, solo necesita hacer esto una vez por programa.

Opción 3: deshabilitar Gatekeeper por completo
Este método evita por completo lidiar con las indicaciones, pero con un inconveniente dolorosamente obvio: la pérdida completa de las protecciones de Gatekeeper. Por esta razón, no recomiendo este método a menos que realmente sepa lo que está haciendo y sepa cómo verificar personalmente la procedencia y la integridad de sus archivos descargados a través de otro método.
Si está seguro de que no desea que Gatekeeper revise sus archivos, siga las instrucciones a continuación para que sea completamente impotente.
1) Abierto Terminal desde / Aplicaciones / Utilidades, o vía Spotlight.
2) En el indicador, ingrese el siguiente comando:
sudo spctl --master-disable
3) Golpear Entrar emitirlo y luego iniciar Preferencias del Sistema.
4) Navegar a Seguridad y Privacidad,Y debajo General ahora debería ver una tercera palanca en el Permitir aplicaciones descargadas desde: sección, que no estaba allí antes.

Como puede ver, ahora podemos Permitir aplicaciones descargadas desde: En cualquier lugar, lo que indica que Gatekeeper está completamente deshabilitado. El sistema operativo nunca te avisará antes de abrir cualquier programa nuevamente. Este es el método más eficiente en tiempo, pero también menos seguro disponible. Use sabiamente.
Para volver a habilitar Gatekeeper, simplemente vuelva a seleccionar uno de los otros dos conmutadores. Después de cerrar y abrir Preferencias del sistema, el En cualquier sitio la opción habrá desaparecido nuevamente, y deberá volver a emitir el comando en el Paso 2 para recuperarlo.
Opción 4: deshabilitar la cuarentena
Este método tiene exactamente el mismo efecto que la Opción 3, pero lo hace de una manera diferente. hago no recomiendo a cualquiera que use este método, ya que es bastante indocumentado y la opción 3 es un método sancionado con el mismo resultado, pero lo incluyo aquí con fines esotéricos.
Este método deshabilita la cuarentena de archivos. Los archivos descargados de aplicaciones de Internet como navegadores, correo e incluso AirDrop, normalmente están marcados con un Atributo de cuarentena por esos programas. Esto es lo que hace que Gatekeeper verifique su integridad. Gatekeeper no verifica ningún archivo sin una bandera de cuarentena. En efecto, la cuarentena es la propiedad sobre la cual se construye Gatekeeper. La opción 3 deshabilita Gatekeeper, lo que significa que no verificará ningún archivo, incluso si tienen una bandera de cuarentena. Este método (Opción 4) deshabilita la asignación de marcas de cuarentena a los archivos, lo que significa que Gatekeeper cree que no es necesario verificarlos, aunque Gatekeeper no esté técnicamente deshabilitado..
Aunque los dos métodos tienen el mismo resultado, el mecanismo utilizado es diferente. Como mencioné anteriormente, esta es una técnica ligeramente extraña y probablemente no sea ideal para usar. Para deshabilitar la cuarentena de archivos, consulte a continuación.
1) Abierto Terminal desde / Aplicaciones / Utilidades, o vía Spotlight.
2) En el indicador, ingrese el siguiente comando:
los valores predeterminados escriben com.apple.LaunchServices LSQuarantine -bool false
3) Golpear Entrar para emitir el comando.
4) Para verificar que la preferencia se haya configurado correctamente, ingrese este comando en el indicador:
valores predeterminados leídos com.apple.LaunchServices
Si se ha configurado, la impresión debería mostrar LSQuarantine = 0.

5) Reinicia tu computadora para aplicar los cambios.
6) Después del reinicio, pruébelo intentando abrir un programa descargado de Internet..
Si decide que desea volver a activar la cuarentena (que realmente debería), puede seguir estas instrucciones para volver a habilitarla..
1) Terminal de lanzamiento.
2) En el indicador, ingrese uno de los siguientes dos comandos:
los valores predeterminados escriben com.apple.LaunchServices LSQuarantine -bool truevalores predeterminados eliminar com.apple.LaunchServices
El primer comando invierte el valor que configuró en las instrucciones originales para cierto, trayendo de vuelta el cuadro de diálogo. El segundo comando elimina por completo el parámetro que creó en las instrucciones originales, devolviendo el cuadro de diálogo. El resultado final es el mismo; puedes elegir lo que prefieras.
3) Para verificar que el cambio haya sido exitoso, ingrese el leer comando de nuevo:
valores predeterminados leídos com.apple.LaunchServices
Si ingresaste al -bool true comando en el Paso 2, el resultado debería ser el siguiente:

LSQuarantine = 1 significa que el cuadro de diálogo está habilitado. Si ingresaste al Eliminar comando en el Paso 2, la salida se verá así:

Esto significa que el parámetro se ha eliminado por completo y volverá al comportamiento predeterminado, que muestra el cuadro de diálogo.
4) Reiniciar.
Para un bis, si desea eliminar el atributo de cuarentena de un solo archivo, puede usar el siguiente comando. Esto puede ser útil porque deja la cuarentena en general activada, así como Gatekeeper, pero significa que un archivo específico ya no mostrará el mensaje. Quizás tenga una aplicación que sepa que es segura y necesite instalar en varias computadoras. Para evitar que aparezca el mensaje en cada computadora, elimine la cuarentena. Desde la terminal:
xattr -d com.apple.quarantine / path-to-quarantined-file
Reemplazar / /ruta de acceso al archivo en cuarentena con la ubicación de su archivo, o simplemente arrastre el archivo a la ventana Terminal en esa parte del comando. Ahora se deslizará a través de la red de Gatekeeper como un "archivo seguro conocido".
Y así se desmorona la galleta. Otro inconveniente menor aplastado por el poder de la línea de comando.
¿De cuántos de estos métodos siempre estuvo al tanto? ¿Juras por Gatekeeper, o piensas que es innecesario? ¿Sabías la diferencia entre Gatekeeper y cuarentena??