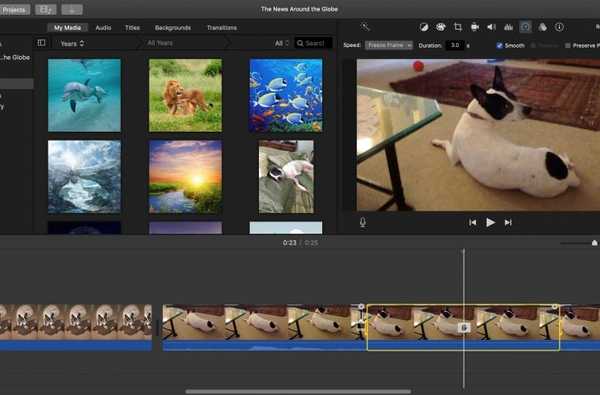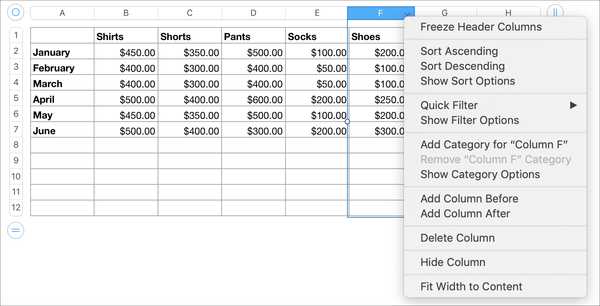Saber cómo trabajar rápida y fácilmente con páginas en la aplicación Apple Pages es esencial al crear documentos largos. Es posible que desee agregar una página en un lugar específico, eliminar una que ya no desea o reorganizarla en un orden diferente.
Este tutorial le muestra cómo agregar, reorganizar, duplicar y eliminar páginas en Pages en Mac.
Tipos de documentos en páginas
Antes de comenzar a trabajar con páginas en Pages, es importante saber que hay dos tipos de documentos diferentes y que el proceso para trabajar con páginas depende del tipo.
Procesamiento de textos Los documentos son los tipos normales para escribir ensayos, informes, artículos y cartas. El documento está compuesto principalmente de texto..
Diseño de página los documentos son lo que usa para crear cosas como boletines, volantes y carteles. El documento consta de objetos como cuadros de texto e imágenes..
Entonces, a medida que avanza por los pasos a continuación, tenga en cuenta el tipo de documento que está utilizando porque los pasos varían. Si no está seguro de qué tipo está utilizando, haga clic en el Botón de documento en la esquina superior derecha, seleccione el Pestaña Documento, y si Cuerpo del documento está marcado, entonces es un documento de procesamiento de texto.
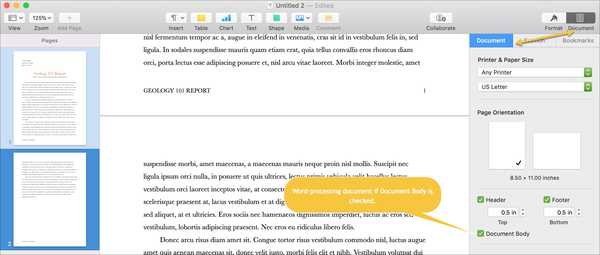
Agregar una nueva página en páginas
Si bien el proceso para agregar una nueva página en Pages es básicamente el mismo para el procesamiento de texto y los documentos de diseño de página, es importante tener en cuenta que hay una diferencia en el lugar donde se colocará la página.
Agregar una nueva página de procesamiento de texto
1) Mueva el cursor al lugar del documento donde desea que aparezca la nueva página.
2) Hacer clic Añadir página desde la barra de herramientas.

Nota: Si desea la nueva página después de otra página, asegúrese de poner el punto de inserción al final del texto en el documento. Si hace clic en el medio de cualquier texto y luego agrega la página, esa página aparecerá allí, moviendo su texto a otra página.
Agregar una nueva página de diseño de página
1) Seleccione la página de su documento donde desea que siga la nueva página.
2) Hacer clic Añadir página desde la barra de herramientas. Si está utilizando la barra lateral de Miniaturas, haga clic con el botón derecho o mantenga presionado Control y haga clic en la página y seleccione Nueva pagina.
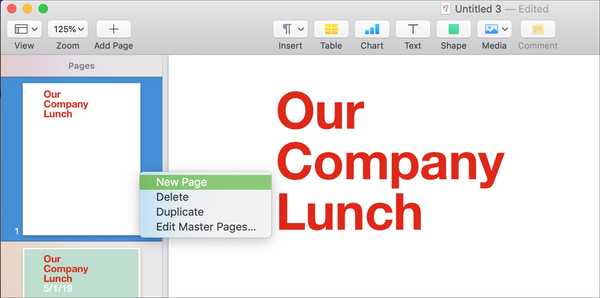
Reorganizar páginas en páginas
Reorganizar las páginas del documento difiere completamente según el tipo de documento, siendo el tipo de diseño de página mucho más simple.
Reorganizar páginas de procesamiento de texto
Técnicamente, no hay forma de mover páginas en un documento de procesamiento de texto, lo cual es lamentable. Pero hay una solución alternativa que puede usar y así es cómo. Supongamos que tiene un documento de cinco páginas y desea que la página dos se mueva hasta el final..
1) Vaya al final de la página cinco e inserte una nueva página como se describe en los pasos anteriores.
2) Regrese a la página dos, seleccione todo el texto, córtelo y péguelo en la nueva página que creó al final de su documento. Para cortar y pegar, puede usar el Botón Editar en la barra de menú o haga clic derecho y use el Menú de contexto.
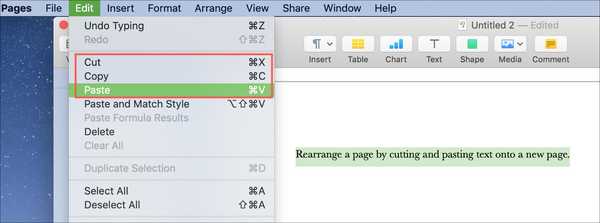
Reorganizar páginas de diseño de página
1) Abra la barra lateral de Miniaturas haciendo clic Ver > Mostrar miniaturas de página.
2) En la barra lateral, haga clic en la página que desea mover y luego arrástrela a su nueva ubicación en el documento.
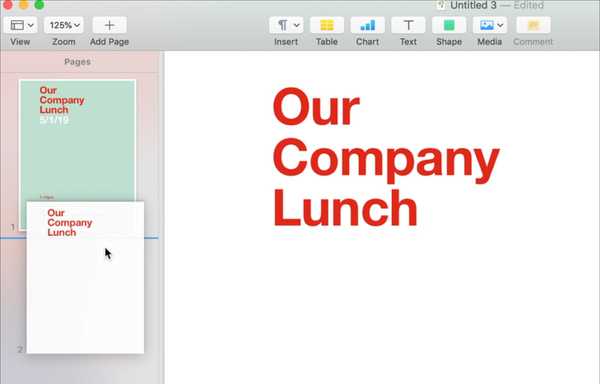
Duplicar una página en páginas
Al igual que con la reorganización de páginas, duplicar una página en un documento de diseño de página es mucho más fácil que en un documento de procesamiento de texto.
Duplicar una página de procesamiento de texto
Los documentos de procesamiento de texto usan Secciones y, de manera predeterminada, el documento es una sola Sección a menos que agregue específicamente más. Por lo tanto, no puede simplemente duplicar una sola página (a menos que sea su propia sección), debe duplicar la Sección y eliminar lo que no desea.
1) Hacer clic Editar > Selección duplicada desde la barra de menú. Si tiene abierta la barra lateral Miniaturas, puede hacer clic con el botón derecho o mantener presionada la tecla Control y hacer clic, luego seleccionar Duplicar desde el menú contextual.
2) Luego, deberá eliminar las páginas no deseadas para esa sección como se describe en los pasos "Eliminar una página" para seguir.
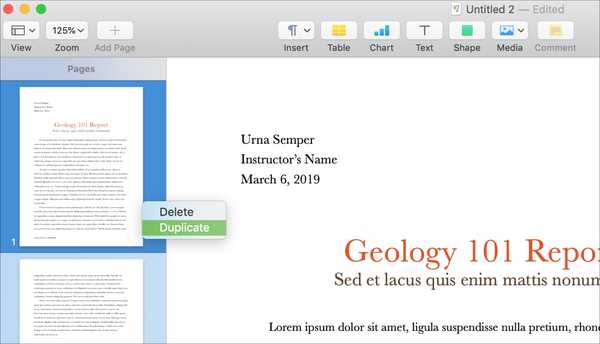
Duplicar una página de diseño de página
1) Abra la barra lateral de Miniaturas y haga clic en la página que desea duplicar..
2) Hacer clic Editar > Selección duplicada desde la barra de menú. O bien, haga clic con el botón derecho o mantenga presionado Control y haga clic, luego seleccione Duplicar desde el menú contextual.
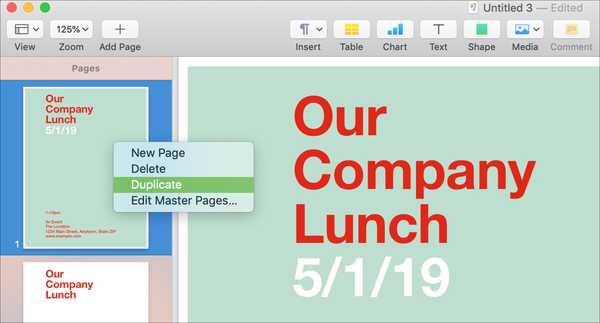
Eliminar una página en páginas
Eliminar una sola página de un documento es, una vez más, más simple con un documento de Diseño de página que con un documento de procesamiento de texto. Pero por supuesto, se puede hacer.
Eliminar una página de procesamiento de texto
1) Vaya a la página que desea eliminar en su documento y elimine todo de la página..
2) Una vez que la página esté en blanco, haga clic en ella y presione su Eliminar llave. Si le quedan espacios en su página, es posible que deba presionar Eliminar varias veces. Solo hazlo hasta que la página desaparezca del documento.
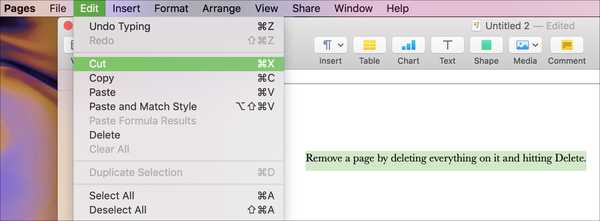
Eliminar una página de diseño de página
1) Abra la barra lateral de Miniaturas y haga clic en la página que desea eliminar..
2) Hacer clic Editar > Eliminar desde la barra de menú. O bien, haga clic con el botón derecho o mantenga presionado Control y haga clic, luego seleccione Eliminar desde el menú contextual.
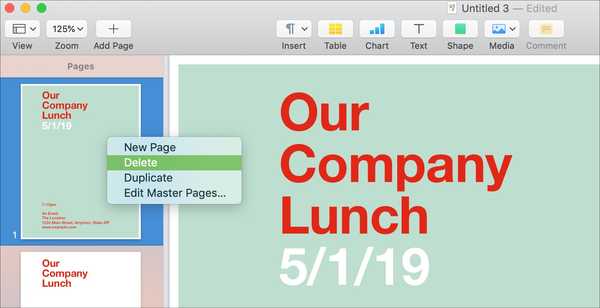
Envolviendolo
Trabajar con páginas en su documento en Apple Pages en Mac puede ser un poco tedioso dependiendo de su tipo de documento y de lo que está tratando de lograr. Pero hay una manera o una solución, no importa qué. ¿Le resulta fácil o no trabajar con páginas en Pages??
Para ver artículos relacionados, consulte cómo mostrar el recuento de palabras o trabajar con encabezados y pies de página en Páginas.