

En GarageBand, los Plug-ins son efectos ingeniosos que te ayudan a mejorar tus creaciones musicales. Estos incluyen cosas como retraso, distorsión, modulación, compuerta de ruido y otros. Para que pueda usarlos para ajustar el volumen, repetir un sonido, cambiar el tono y mucho más.
Si desea probar estos pequeños y prácticos bits en su pista de música, este tutorial le muestra cómo agregar, editar, reordenar y eliminar complementos en GarageBand en Mac e iOS.
Complementos de GarageBand
Puede usar dos tipos de complementos en GarageBand, según el tipo de sonido que desee crear:
Plug-ins de efectos: estos incluyen efectos de audio comunes como reverberación, compresores, retrasos y otros efectos únicos. Puede usar los módulos de efectos de unidades de audio en pistas individuales y en la pista maestra.
Complementos de instrumentos: incluyen pianos, órganos, sintetizadores y otros teclados y otros instrumentos. Puede usar los módulos de instrumentos de Audio Units solo en pistas de instrumentos de software.
Trabajar con complementos de GarageBand en Mac
Ver y agregar complementos
Para ver los complementos que está utilizando actualmente y agregar más a su pista, solo siga estos pasos.
1) En la ventana de GarageBand, con la pista abierta, asegúrese de que Pista y Control S los botones se seleccionan en la parte inferior.
2) En la parte inferior izquierda debajo del botón Rastrear, debería ver el Área de complementos. Haga clic en el botón para expandir si es necesario. Luego puede ver los complementos para la pista actual.

3) Para agregar un complemento, haga clic en un lugar vacío en el Caja de complementos.
4) Desplazarse por y seleccione el complemento quieres agregar Cada tipo tiene subtipos entre los que puede elegir.

3) Según el tipo de complemento que elija, es posible que vea una ventana emergente para que ajuste el efecto tan pronto como lo agregue.

Editar, reordenar, desactivar, eliminar o reemplazar complementos
Si desea realizar ajustes, cambiar el orden, reemplazar o eliminar un complemento, simplemente diríjase a esa área de complementos y haga lo siguiente.
- Editar: Pase el mouse sobre el complemento y haga clic en Botón de controles cuando aparece Luego obtendrá una ventana emergente para los controles del complemento (tal como lo hizo cuando lo agregó).
- Reordenar: Seleccione un complemento y arrástralo a su nueva ubicación en la lista.
- Apagar: Pase el mouse sobre el complemento y haga clic en Botón de encendido a la izquierda.
- Eliminar o reemplazar: Pase el mouse sobre el complemento, haga clic en Flechas a la derecha y seleccione Sin complemento para eliminarlo o elija uno nuevo de la lista.

Trabajar con complementos de GarageBand en iOS
Ver y agregar complementos
Para ver los complementos que está utilizando actualmente en iPhone o iPad y agregar más a su pista, simplemente haga lo siguiente.
1) Abierto Banda de garage a tu camino. En iPhone, toque el Engranaje icono en la esquina superior derecha y seleccione Configuración de seguimiento. En iPad, toque el Control S botón en la parte superior izquierda.
2) A la izquierda, verá el Área de complementos.
3) Toque en el flecha junto al título de Complementos para ver los actuales y agregar más.

4) Para agregar un complemento, toque Editar y luego toca un Signo de más en verde para uno de los espacios "Ninguno".
También verás un enlace a Encuentra más en App Store si desea navegar y comprar Plug-ns adicionales.

5) Cuando agrega un complemento, se abrirá con controles que puede ajustar de inmediato si lo desea.
Editar, reordenar, desactivar, eliminar o reemplazar complementos
Si desea realizar cambios, reorganizar, reemplazar o eliminar uno, abra el área de complementos una vez más.
- Editar: Toque en el flecha junto al complemento para expandirlo y abrir su Control S. Grifo Hecho cuando termines con tus cambios.
- Reordenar: Grifo Editar, seleccione un complemento y arrástralo a su nueva ubicación en la lista. Grifo Hecho cuando termines.
- Apagar: Toque en el Botón de encendido a la izquierda del nombre del complemento.
- Eliminar: Grifo Editar, toque en el signo menos en rojo, toque Eliminar, y toca Hecho cuando termines.
- Reemplazar: Para reemplazar un complemento, simplemente elimínelo y agregue uno nuevo.

Envolviendolo
El uso de los complementos de GarageBand en Mac o iOS realmente puede agregar algunos efectos geniales a sus canciones. Entonces, si aún no los has probado, entra y juega para ver qué nuevo sonido puedes crear.
¿Tiene consejos como estos para compartir con nuestros lectores que todavía están acostumbrados a usar GarageBand? Si es así, siéntase libre de comentar a continuación!





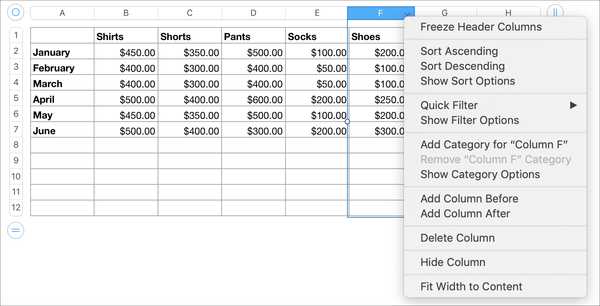





![Cómo activar y usar Hot Corners en el iPad [video]](http://redditview.com/img/images_3/how-to-activate-and-use-hot-corners-on-the-ipad-[video]_2.jpeg)